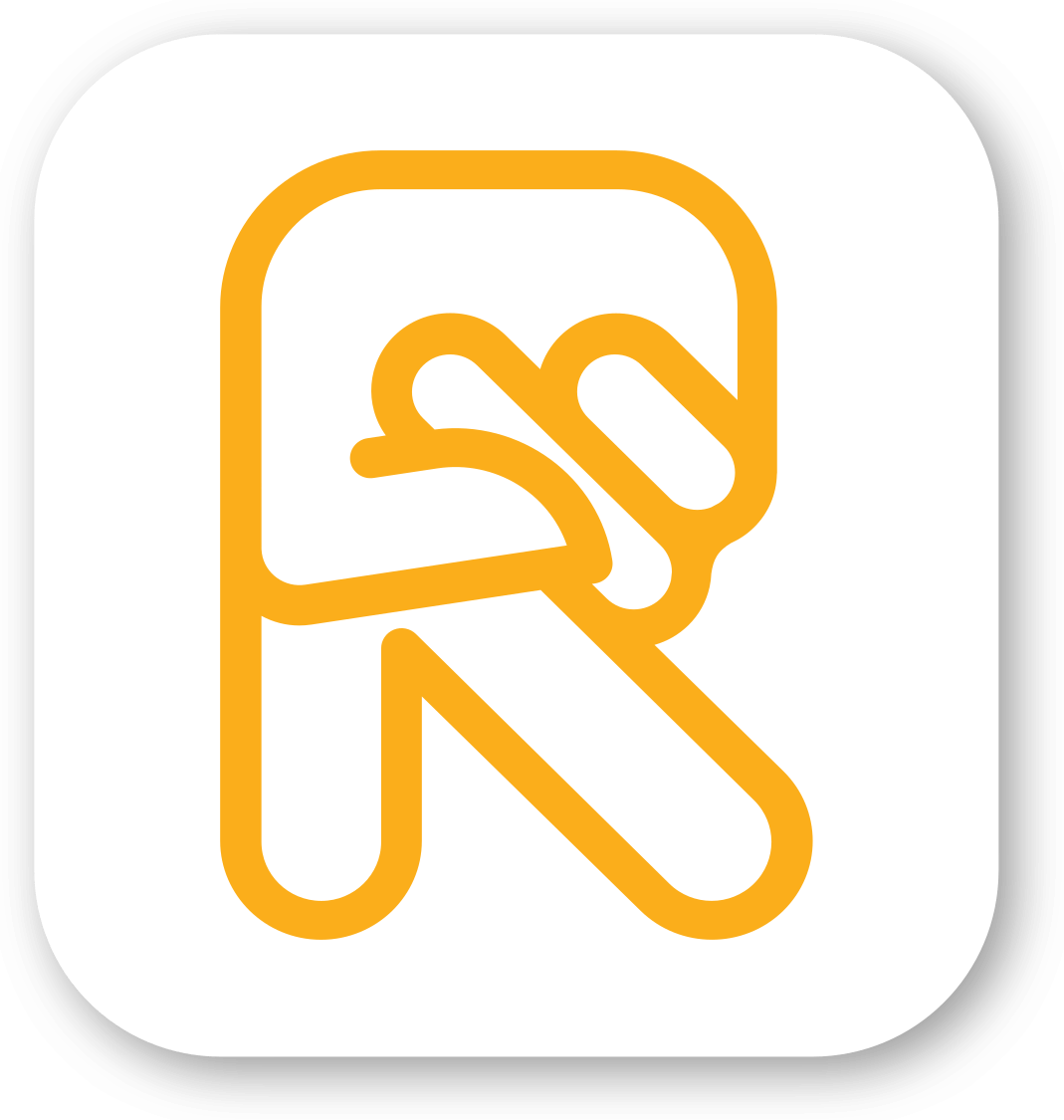Из этого подробного руководства вы узнаете всё про WordPress. Что это такое, как создать сайт, какой функционал предлагает самая популярная CMS. Вы увидите, как легко сделать полноценный ресурс, который способен не только генерировать трафик, но и конвертировать продажи.
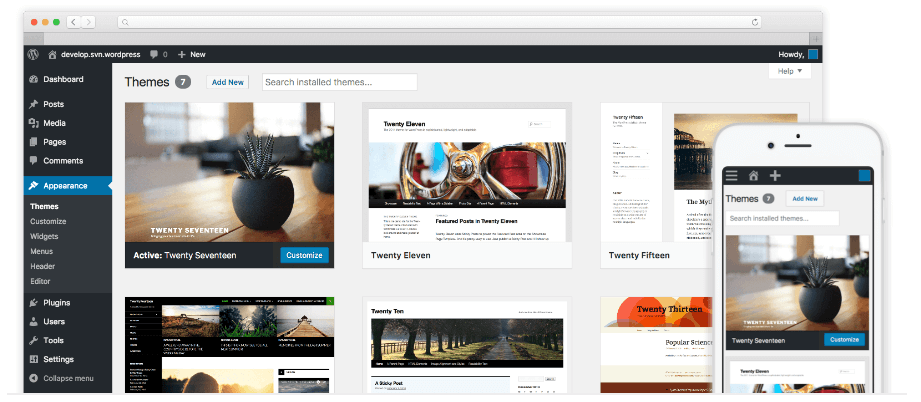 Создание сайта на WordPress
Создание сайта на WordPress
Почему выбирают WordPress
Согласно статистике агентства Web Technology Surveys, в конце 2020 года 39,4 % сайтов работали на платформе WordPress. И каждый месяц их количество увеличивается. Если сравнить, например, с 2015 годом, там было только 24 % сайтов. Остальные CMS значительно отстают в этом плане. Можно выделить 5 главных причин популярности WordPress.
-
Бесплатное использование. Открытое лицензионное соглашение GNU GPL позволяет использовать движок для любых целей, в том числе и коммерческих. А платить за это ничего не придётся. Конечно, если вы сами не захотите.
-
Широкий функционал. Многие создают с помощью WordPress блоги или информационные ресурсы. Но возможности позволяют также работать с галереей мультимедиа, корпоративными сайтами и даже интернет-магазинами. Вы можете создать крупнейший ресурс, используя весь функционал этой популярной CMS.
-
Гибкие настройки. Доступны бесплатные и платные шаблоны, а также разнообразные плагины. Они позволяют не просто изменять внешний вид, но и решать различные технические задачи. Именно от плагинов и тем зависит функционал сайта.
-
Простое управление. Не нужно изучать языки программирования, разметки или какую-то сложную документацию. Работать с WordPress может любой новичок.
-
Готовый сайт за 5 минут. Конечно, чтобы настроить сайт и наполнить его контентом, требуется время. Но установка и первоначальные конфигурации помогут пользоваться собственным проектом уже через 5 минут.
Многие хостинг-провайдеры предлагают установку в один клик. Это значит, что вообще не придётся искать и скачивать дистрибутив. Достаточно выбрать нужную CMS, определить место, и сайт готов. Хотя и обычная установка тоже не отнимет много времени и сил. Но если есть автоматический способ, стоит выбрать его. Некоторые поставщики услуг предлагают разные версии CMS. Но вы выбирайте последнюю, так как она самая стабильная и безопасная.
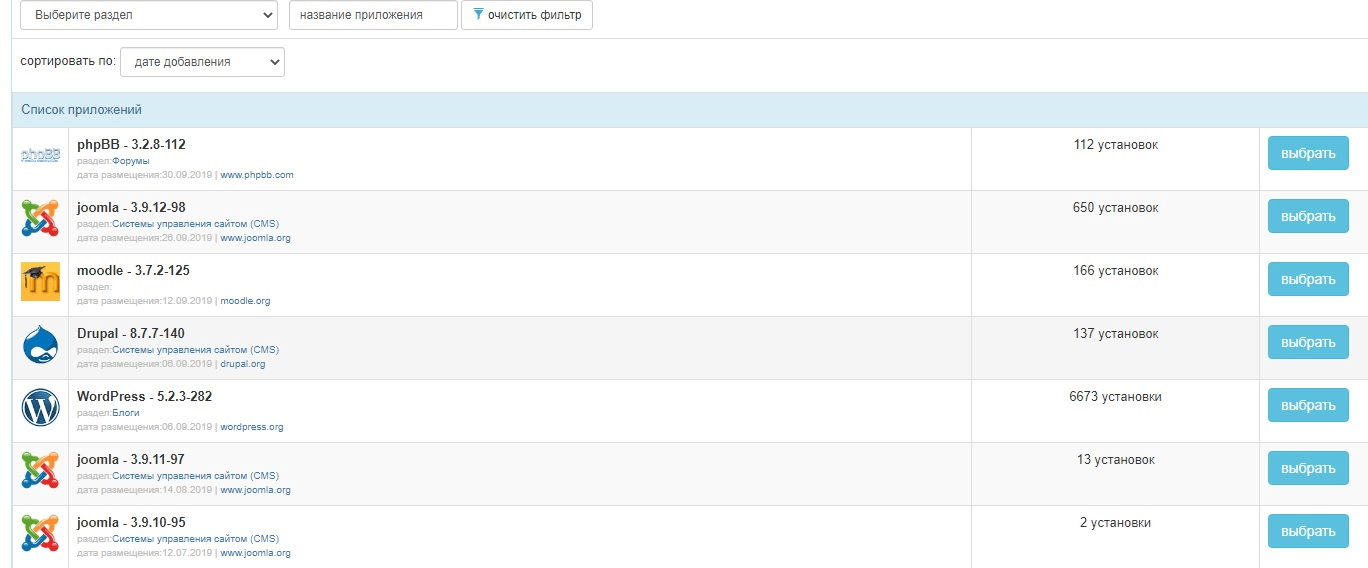 Автоматическая установка WordPress
Автоматическая установка WordPress
WordPress используют различные знаменитые компании и СМИ, в число которых входят The New Yorker, Sony Music и Reuters. Даже некоторые певцы оценили удобство этой платформы. Например, известный рэпер Snoop Dogg. И это только небольшие примеры, так как всех пользователей даже перечислить не получится.
Хотите тоже иметь собственный сайт, которым легко управлять? Тогда читайте пошаговую инструкцию ниже, в которой мы разобрали самые важные вопросы.
Шаг 1. Хостинг и домен
Сам WordPress бесплатный. Но для того, чтобы начать им пользоваться, нужно зарегистрировать хостинг и домен. И если вы хотите в будущем зарабатывать с помощью сайта, придётся обращаться к платным услугам. Хотя познакомиться с платформой можно и на бесплатных хостингах. А домен вообще регистрировать не придётся, так как его обычно дают при регистрации. Например, для таких целей подходит сайт wordpress.com.
Выбор платного хостинга – это отдельная тема. Но если вы не хотите разбираться во всех тонкостях, обращайтесь к самым популярным поставщикам услуг. Сюда относятся Reg.ru, Beget и Netangels. Можете выбрать и любого другого поставщика. Его всё равно в будущем можно сменить.
При этом не придётся искать отдельную компанию, которая занимается регистрацией доменов. Их можно приобрести на этих же сайтах. Вам нужно только убедиться, что выбранное имя свободно. Для этого переходите в раздел проверки доменов. Кстати, здесь могут предложить хорошие варианты по доступным ценам. Хотя премиум-домены стоят гораздо дороже.
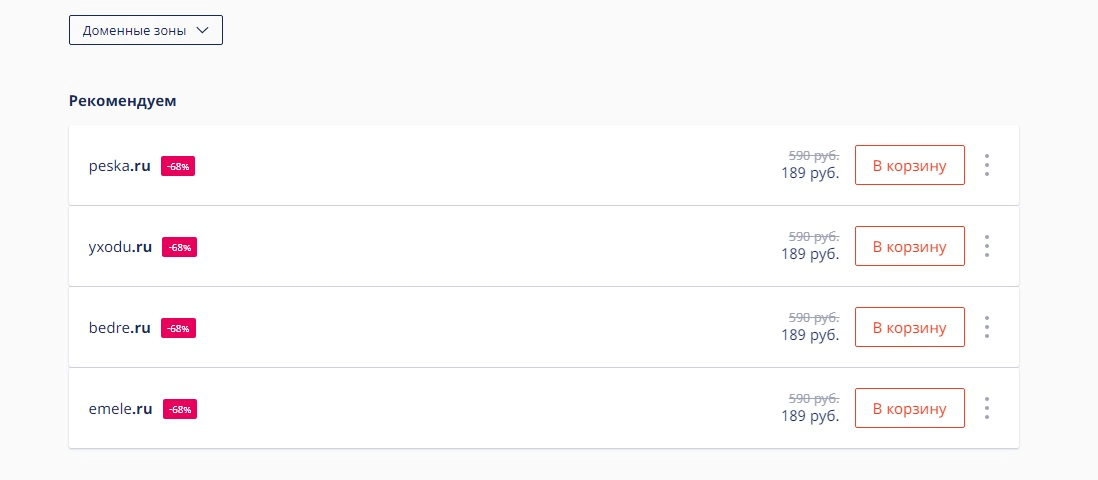 Выбор домена
Выбор домена
У многих новичков на этом этапе возникают трудности. Они хотят хороший домен, но не знают, как его правильно выбрать. Можно придерживаться нескольких простых советов.
-
Выбирайте такое имя, которое напоминает вашу компанию. Ведь не зря даже крупнейшие магазины следуют такой рекомендации. Взять хотя бы «Связной» или «Эльдорадо», у которых адреса сайтов svyaznoy.ru и eldorado.ru соответственно.
-
Чем короче имя, тем лучше. К сожалению, сейчас уже большинство коротких доменов заняты. Это vk.com, ok.ru и подобные. Но всё равно постарайтесь сократить имя насколько возможно. Особенно полезно это будет для пользователей мобильных устройств.
-
Выбранный домен должен передавать смысл и легко запоминаться. Согласитесь, что какой-нибудь hdhcvdgegggrv24.com запомнить очень тяжело. Да ещё и непонятно, что это вообще за сайт.
Что касается технической стороны вопроса, то доменное имя не влияет на результаты поисковой выдачи. Но многие пользователи доверяют больше доменам второго уровня. К ним относится, например, sait.ru. Домены третьего более длинные. Например, sait.wordpress.com. Второй уровень платный, зато позволяет получить короткое и запоминающееся имя. При этом зон достаточно много. И это не только .ru, .com, .org или .biz. В последнее время появились также зоны .mobile, .expert, .online, .club и многие другие. Вы можете даже совместить название в домене и зоне. Например, voen.com или vost.org.
Шаг 2. Самостоятельная установка WordPress
Итак, вы купили домен и оплатили хостинг. Некоторые тарифы сразу предусматривают установку CMS. В других нужно зайти в какой-нибудь раздел. Например, в приложения или дополнительные услуги. Там достаточно нажать на пару ссылок, чтобы установить WordPress. Если у вас именно такой случай, то смело пропускайте этот шаг. Если же вам требуется самостоятельная установка, читайте дальше.
Сначала нужно скачать архив. Сделать это можно на официальном сайте wordpress.org.
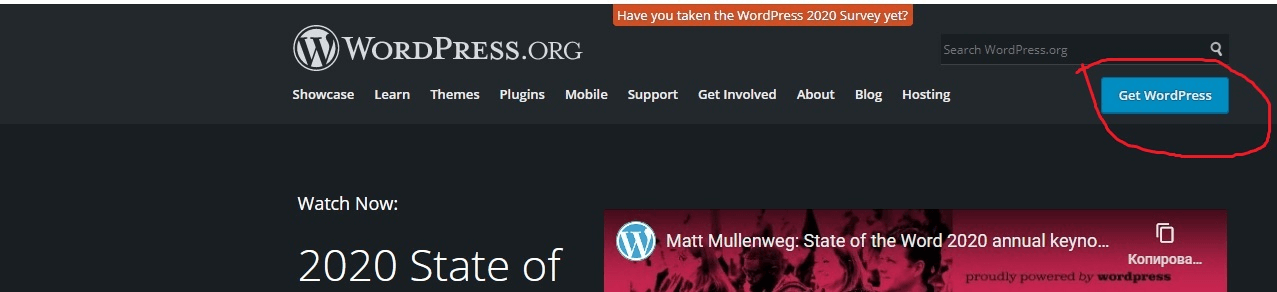 Скачивание WordPress
Скачивание WordPress
Загрузите архив в корневой каталог или отдельную директорию на хостинге. Для этого подойдут FTP-клиент или файловый менеджер, который предлагают сами провайдеры. Корневой каталог находится в папке /www/.
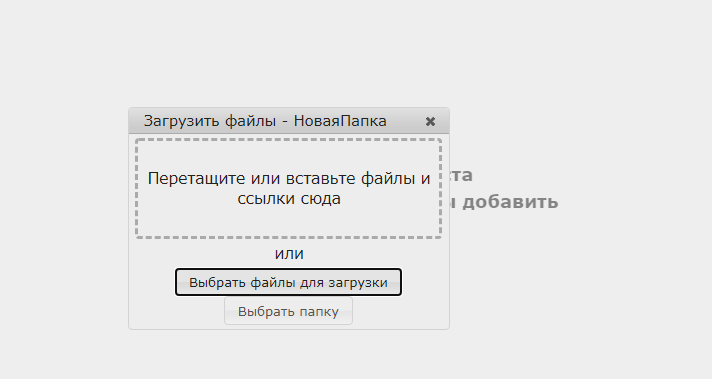 Загрузка дистрибутива WordPress
Загрузка дистрибутива WordPress
Если вы хотите, чтобы сайт открывался по прямому адресу sait.ru, то используйте корневой каталог. Это полезно, если работа всего ресурса будет построена через WordPress. Когда нужна отдельная папка, создайте её, а уже туда загружайте архив. Это пригодится тем, у кого собственная CMS, а WordPress нужен только в качестве блога. В этом случае движок будет доступен по адресу sait.ru/papka/. Распакуйте архив.
 Файлы WordPress
Файлы WordPress
Сначала узнайте у хостинг-провайдера информацию о подключении к базе данных. Если вы знаете, что такое MySQL, можете сами создать базу данных и пользователя. После этого переходите к самой установке. Нужно зайти на адрес, в который вы распаковали архив.
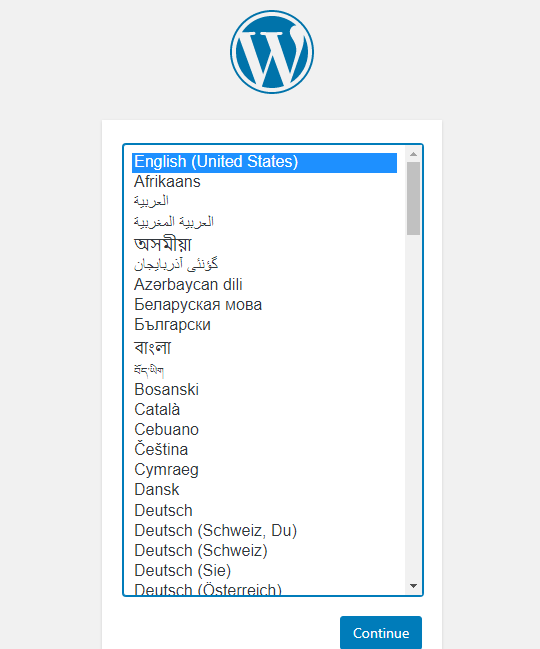 Выбор языка WordPress
Выбор языка WordPress
Выбирайте язык установки. Пролистайте вниз, там есть русский язык. На следующей странице нажмите «Вперёд». Теперь вам нужно записать название базы данных, имя пользователя и пароль. В качестве сервера базы данных обычно подходит localhost, поэтому трогать это поле не стоит. Если вы впервые устанавливаете WordPress, то и префикс таблиц оставьте без изменения.
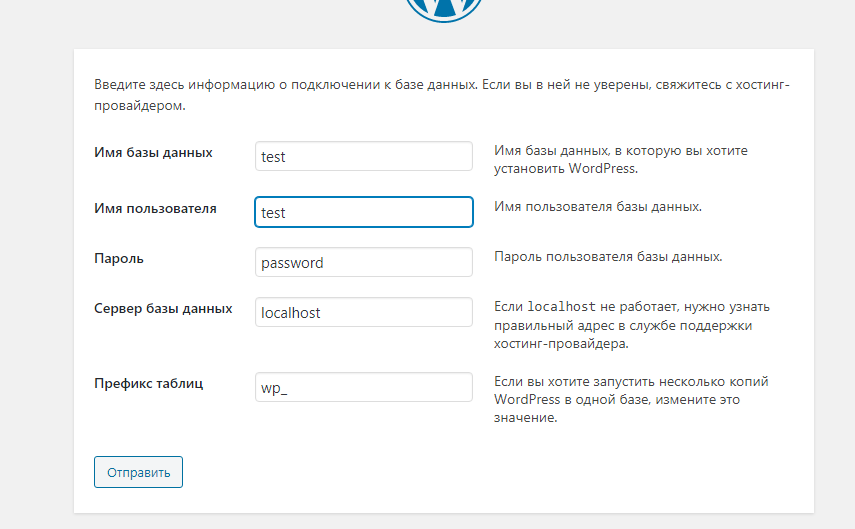 Информация о базе данных WordPress
Информация о базе данных WordPress
WordPress сообщит, если вы ввели неправильные данные. Если всё сделано правильно, вы увидите соответствующую надпись.
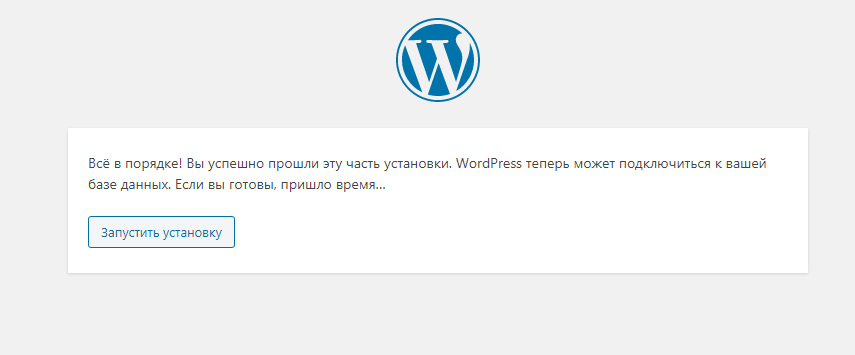 Успешная установка WordPress
Успешная установка WordPress
Здесь вам нужно ввести дополнительную информацию. Это название сайта, имя пользователя и e-mail. Пароль генерируют автоматически, но вы его можете тоже поменять на свой. Имя пользователя – это ваш логин, который нужен будет для входа в панель администрирования. Если не хотите, чтобы поисковики индексировали сайт, отметьте внизу. Потом вы сможете поменять этот параметр.
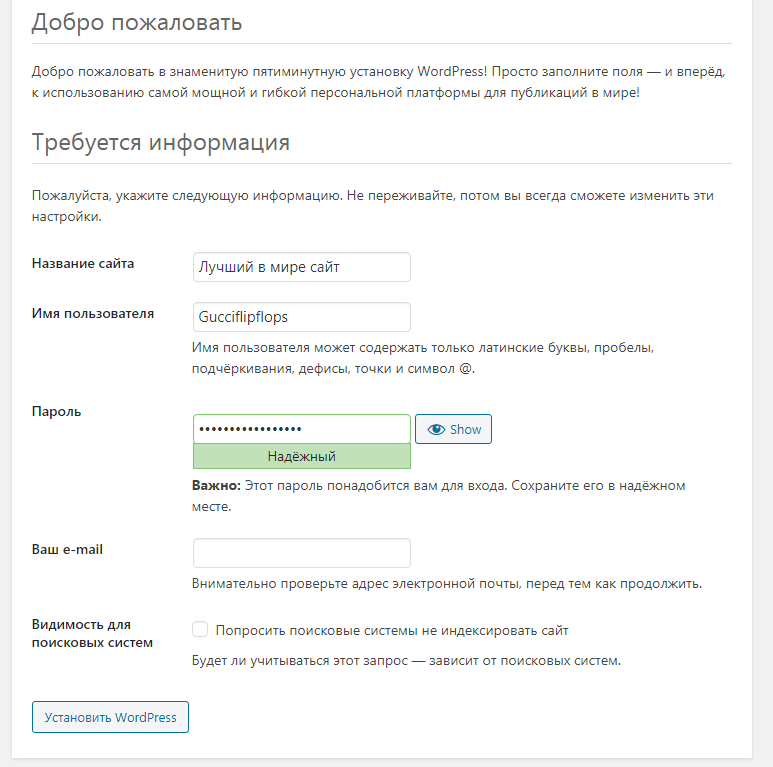 Данные администратора WordPress
Данные администратора WordPress
Не забудьте сохранить пароль. Для этого нажмите на кнопку Show и скопируйте символы, которые вам покажут. Если всё сделали правильно, после нажатия на «Установить WordPress» появится надпись.
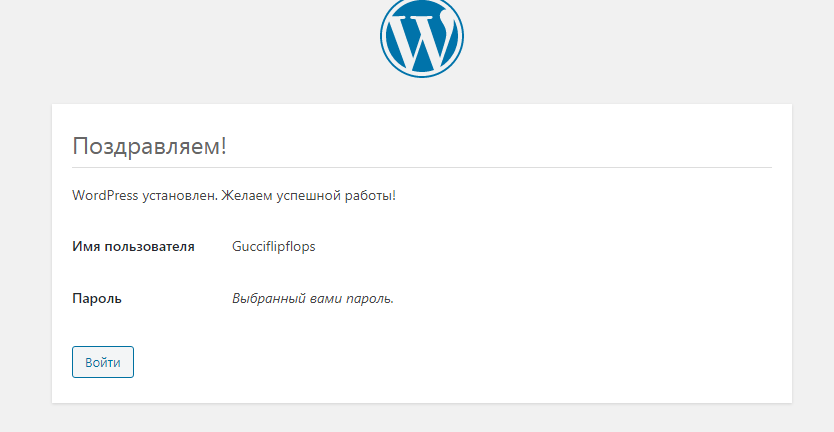 Успешное завершение установки WordPress
Успешное завершение установки WordPress
Можете зайти на адрес, куда устанавливали WordPress. Перед вами появится ваш сайт.
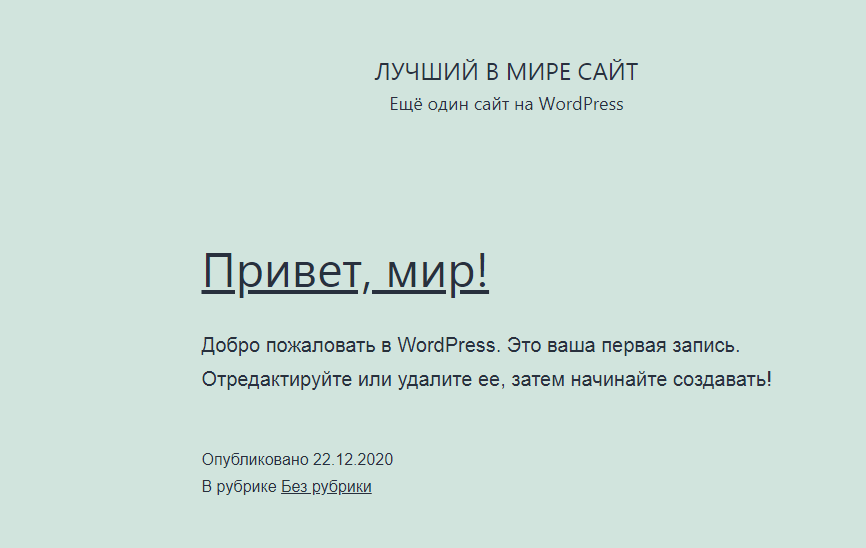 Привет, мир WordPress
Привет, мир WordPress
Вот и всё, вы создали собственный сайт. Как видите, установка не отняла много времени и сил. Конечно, пока он сырой и пустой, поэтому следует заняться его администрированием. Для этого зайдите по ссылке «Вход» и введите данные администратора. Иногда случается, что ссылки для входа нет. Тогда введите в адресной строке адрес, куда устанавливали платформу, а в конце добавьте wp-login.php. Должно получиться что-то типа такого: sait.ru/wp-login.php.
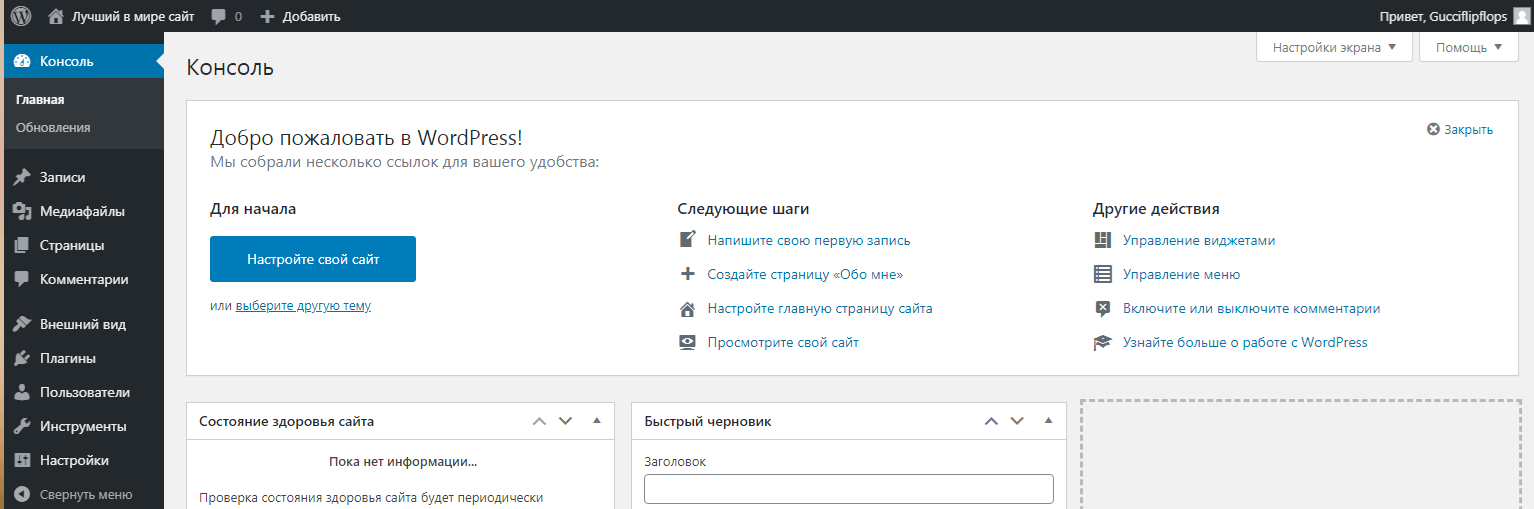 Админка WordPress
Админка WordPress
Шаг 3. Выбор темы
Чтобы ваш сайт выглядел более интересно, выберите тему оформления. Она отвечает за внешний вид и некоторый функционал. Но у новичков часто появляются вопросы на этом шаге. Поэтому давайте их разберём.
- Бесплатная или платная?
Тем, кто только начинает осваивать WordPress, лучше выбрать бесплатные шаблоны. Их можно посмотреть в каталоге, который находится прямо в панели управления. Но если вы всё же хотите установить платную тему, тогда выбирайте их в специальном сообществе WordPress. Здесь они все одобрены и подходят по техническим характеристикам к платформе.
- Русская или английская?
Конечно, сейчас вы думаете, что лучше выбирать русскую тему. Но когда вы прочитаете эту инструкцию до конца, то поймёте, что разницы нет никакой. Ведь любую иностранную тему при желании можно перевести на русский язык.
- Где найти тему?
Их очень много, поэтому для удобства поиска лучше использовать фильтр. С его помощью вы можете отметить только те опции, которые вам нужны. Если хотите, можете поискать шаблоны на сторонних сайтах. Только будьте внимательны, так как не все они безопасны.
- Как установить?
Существует два способа установки. Первый – через админку. Вам нужно пройти по пути «Внешний вид – Темы», а затем нажать вверху на кнопку «Добавить».
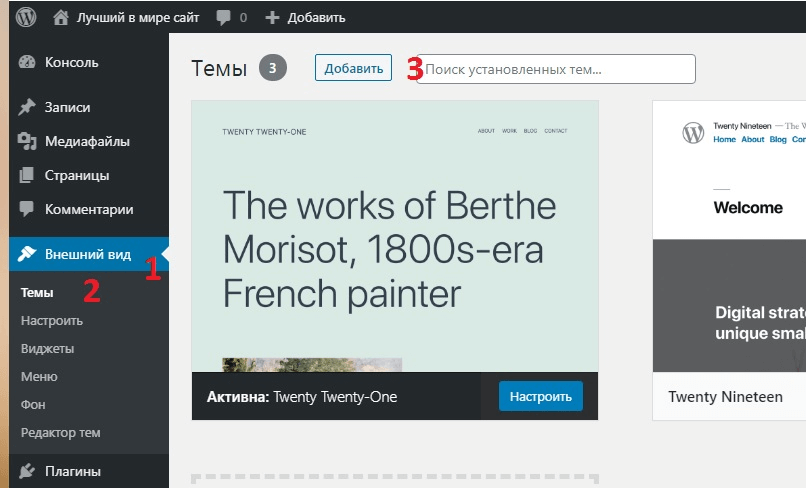 Выбор темы WordPress
Выбор темы WordPress
Находите нужную тему, используя фильтр. Или можно просто написать название. Конечно, в том случае, если вы сами знаете, что искать.
Перед установкой проверьте, подходит ли она вам. Для этого нажмите на тему и перейдите в режим просмотра. Если вам всё понравилось, переходите к установке. Чтобы тема заработала, не забудьте её активировать.
Второй способ предполагает скачивание архива и его загрузку на сервер. Раздел тот же: «Внешний вид – Темы – Добавить». Перед вами появится загрузчик. Используйте его, чтобы выбрать нужную. После установки её необходимо активировать.
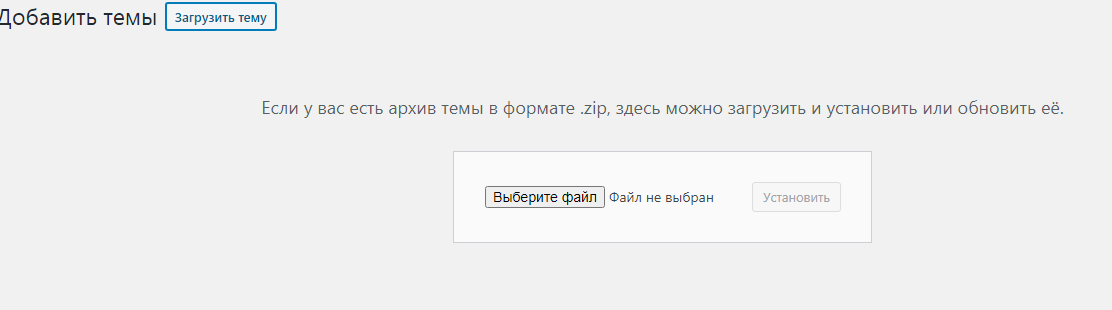 Загрузка темы WordPress
Загрузка темы WordPress
Установка темы завершена. Но чтобы она работала правильно, её нужно настроить.
При выборе темы сложно советовать что-то конкретное. Ведь у каждого проекта свои особенности и предпочтения.
Если ваш сайт будет на коммерческой основе, лучше обратитесь к проверенным магазинам шаблонов. На первоначальных этапах можно поиграть с бесплатными вариантами. Но продвинутым блогерам обычно функционала не хватает. Помимо этого, в платных темах всегда учитывают актуальные вопросы по дизайну и SEO.
Шаг 4. Настройка темы и сайта
Часто после установки шаблона появляются дополнительные параметры. Хотя базовые настройки доступны даже без добавления темы. Поэтому лучше сначала выбрать тему, а уже потом переходить к окончательным настройкам. Если вы всё же выбрали английскую версию, нужно перевести её на русский язык. Но об этом чуть позже.
Настройка сайта
Зайдите в консоль управления и перейдите в меню настроек. Здесь несколько разделов, в которых нужно указать различную информацию. Настраивайте так, чтобы вам было удобно работать.
В разделе «Общие» вам предложат заполнить название сайта, краткое описание, адреса, язык, формат даты и так далее. Если у вас WordPress установлен в корневой каталог, то в адресах запишите URL сайта. Хотя обычно они тут уже записаны. Пока про ресурс никто не знает, лучше запретить пользователям регистрироваться. Для этого не ставьте галочку в разделе «Членство». Сохраните изменения.
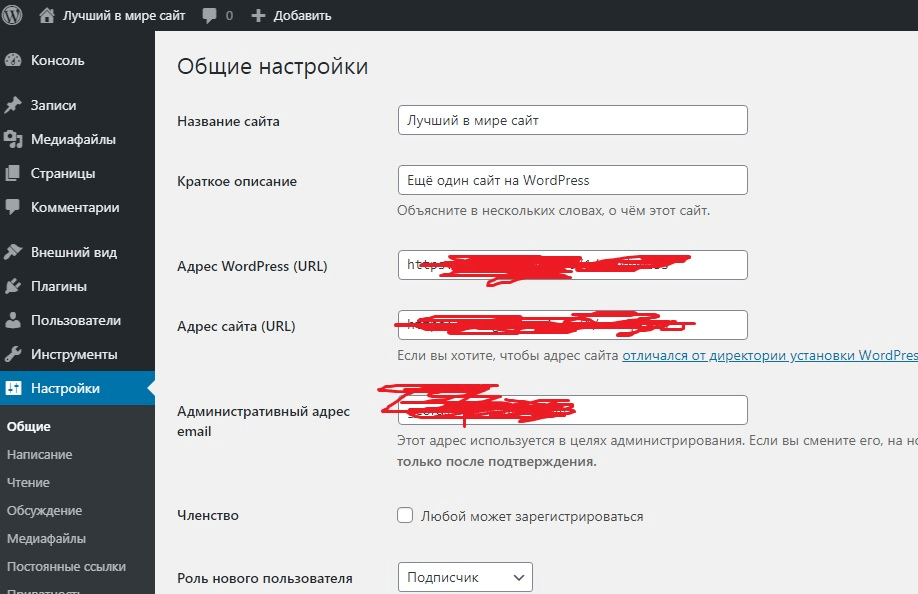 Общие настройки Wordpress
Общие настройки Wordpress
Теперь переходите в раздел «Написание». Здесь вы увидите, что можно выкладывать посты с помощью электронной почты. Но так как вы пока только начинаете изучать WordPress, лучше все настройки оставить по умолчанию.
Единственное, что здесь следует указать, так это сервис обновлений. Он нужен, для того чтобы поисковые системы в автоматическом режиме получали информацию о новых постах. Подойдёт сервис rpc.pingomatic.com/. В принципе, он там уже указан.
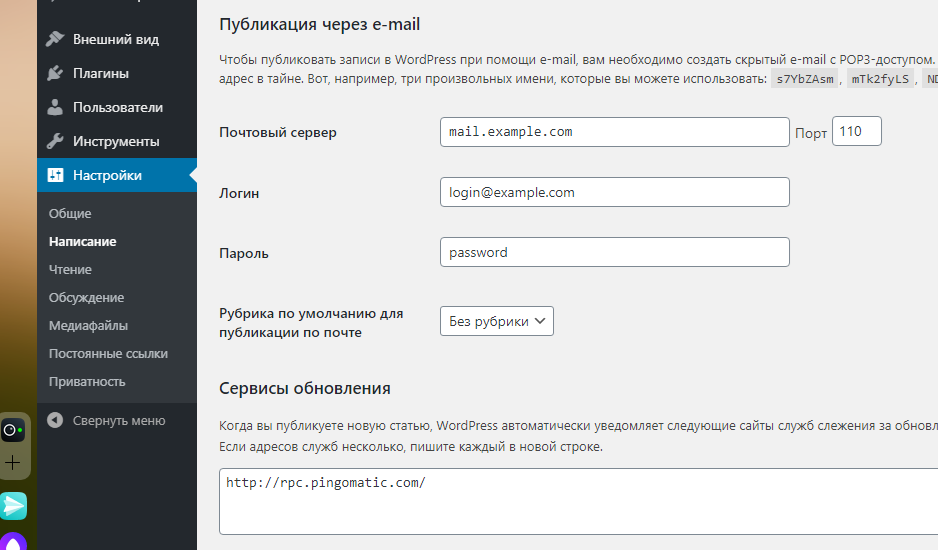 Настройки написания WordPress
Настройки написания WordPress
Стоит помнить, что WordPress будет уведомлять об обновлениях не только поисковики, но и другие сервисы. Поэтому нужно настроить частоту отправки этой информации, иначе можно попасть под блокировку. Для таких целей хорошо подходит плагин WordPress Ping Optimizer.
Раздел «Чтение» служит, чтобы выставить отображение главной страницы. Здесь два варианта. Если выбрать «Ваши последние записи», на главной странице будут показывать ваши посты. Это подходит для блогов. Посетители сразу увидят свежие записи, чтобы не тратить время на поиск. Если же вы хотите расположить блог отдельно, а на главной разместить другую информацию, выбирайте «Статическую страницу».
Здесь же можно настроить количество отображаемых записей на странице и в RSS-ленте. Обычно стандартных настроек достаточно, но вы можете их изменить. Только помните, что при большом количестве записей страница будет долго загружаться. Чуть ниже выберите «Анонс». И если не хотите, чтобы поисковики индексировали сайт, укажите это.
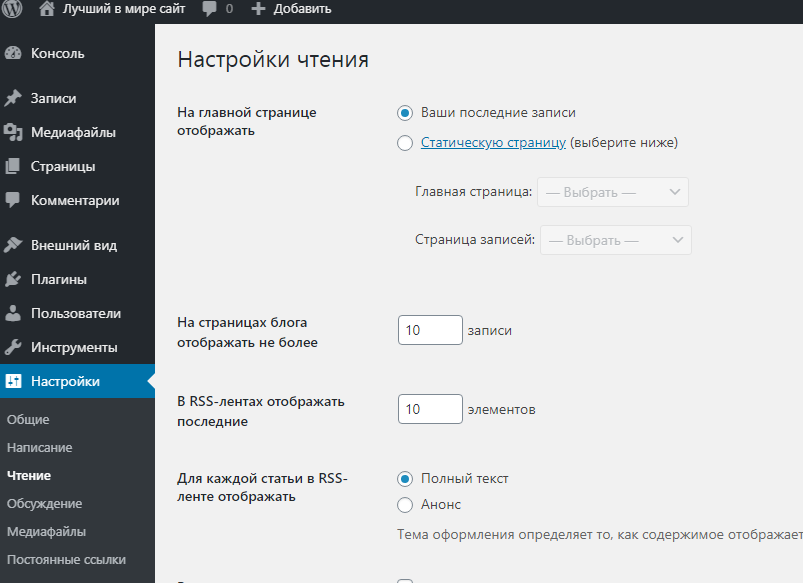 Настройки чтения WordPress
Настройки чтения WordPress
В разделе «Обсуждение» обычно оставляют конфигурацию по умолчанию. Что касается чёрного списка и модерации, их настройки будут работать только со стандартными комментариями WordPress. Здесь вы можете указать запретные слова или ссылки.
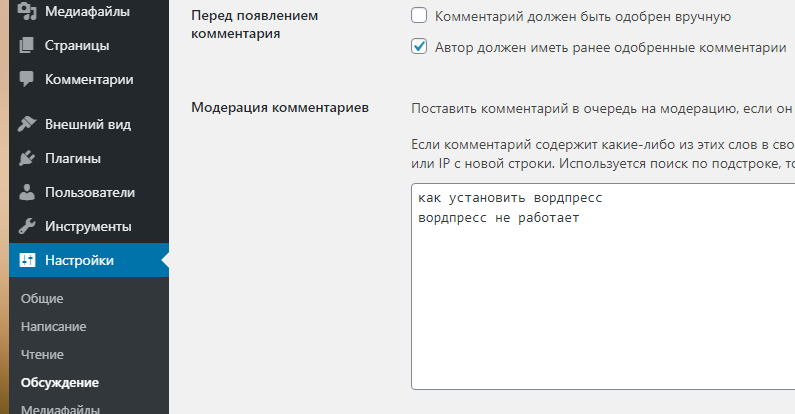 Настройки обсуждения WordPress
Настройки обсуждения WordPress
Раздел «Медиафайлы» нужен, для того чтобы настраивать размер изображений. Новичкам лучше здесь ничего не менять.
Предпоследним разделом являются «Постоянные ссылки». В них настраивают структуру адреса, по которому будут доступны ваши записи. Можете оставить название поста или добавить к нему время с датой. Или вообще создать произвольные записи. Чуть ниже вы увидите элементы, которые могут пригодиться для собственной настройки.
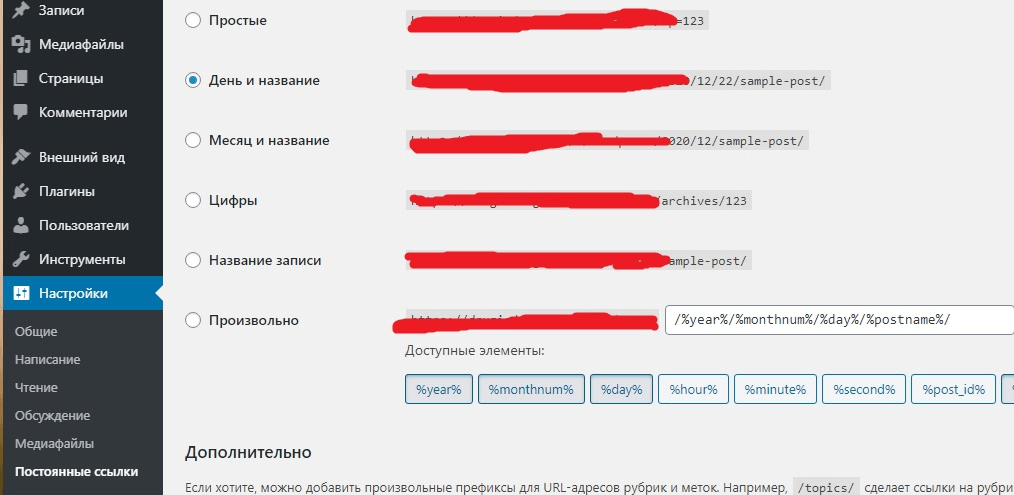 Настройки постоянных ссылок WordPress
Настройки постоянных ссылок WordPress
Последним пунктом идёт приватность. Здесь можно ничего не менять. Или настроить страницу политики конфиденциальности.
Настройка темы
У каждой темы свои настройки. И они могут значительно отличаться. Поэтому объяснить принцип лучше на примере стандартной – Twenty Nineteen.
Проходите по пути «Внешний вид – Настройки». Вам откроют страницу предварительного просмотра. И по совместительству прямо здесь можно настроить функционал. Он находится в левой части экрана.
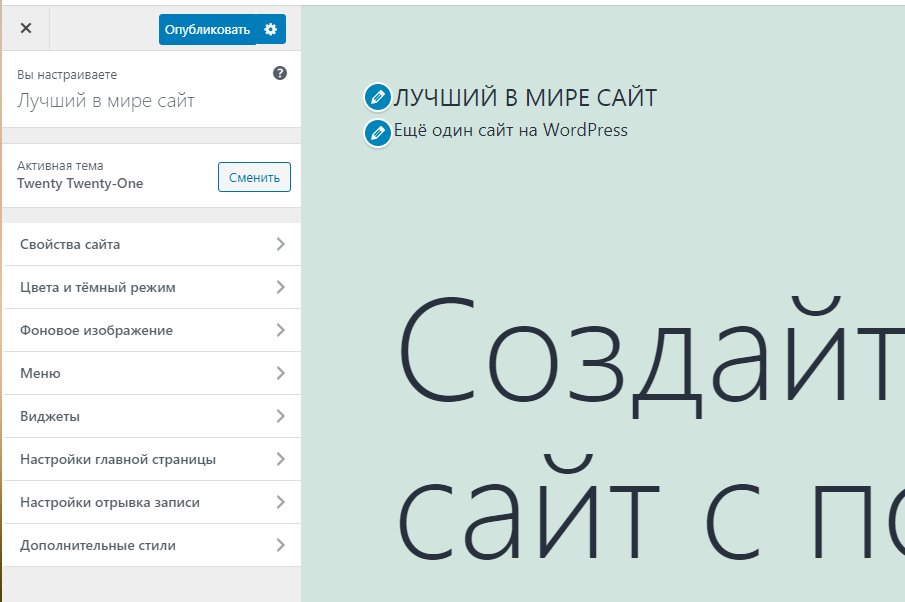 Настройка темы WordPress
Настройка темы WordPress
Первым идёт раздел «Свойства сайта». Здесь можно добавить логотип, иконку и указать название сайта.
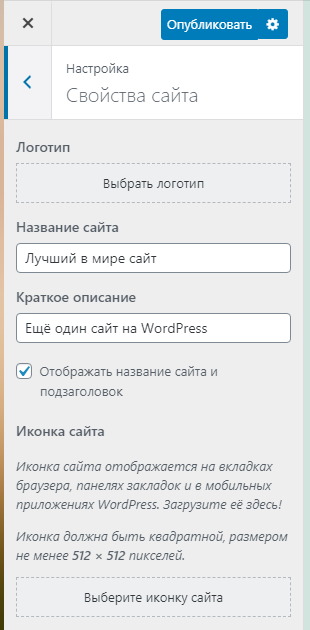 Свойства сайта в теме WordPress
Свойства сайта в теме WordPress
Следующий пункт – «Цвета». Настройте цветовую схему и закреплённое изображение.
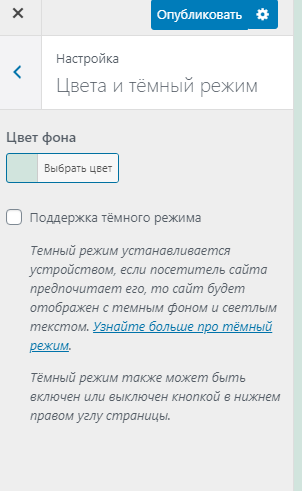 Настройка цвета в теме WordPress
Настройка цвета в теме WordPress
Теперь переходим к разделу «Меню». Нажмите на ссылку «Создать меню».
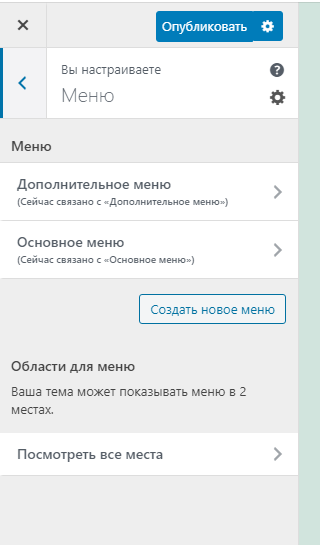 Настройка меню в теме WordPress
Настройка меню в теме WordPress
Дайте ему имя и укажите место, в котором оно будет располагаться.
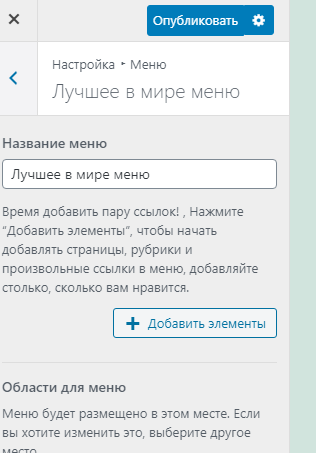 Элементы меню темы Wordpress
Элементы меню темы Wordpress
Добавьте страницы, которые должны быть в меню. Нажмите вверху кнопку «Опубликовать».
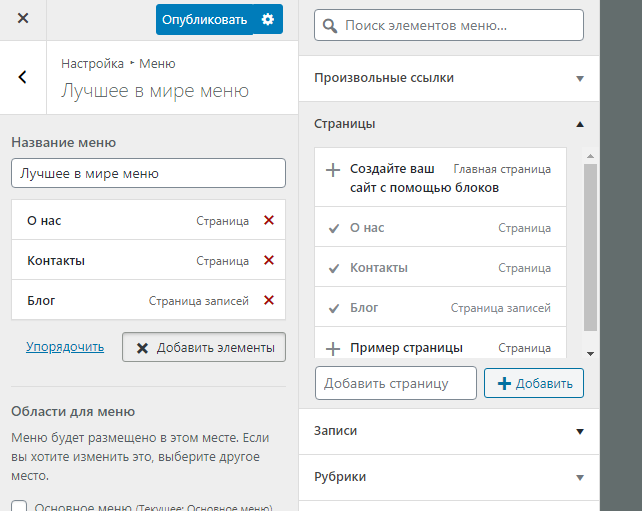 Страницы меню в теме WordPress
Страницы меню в теме WordPress
Последним разделом, который вам предстоит здесь настроить, являются «Виджеты». Добавьте нужные и удалите те, которыми не собираетесь пользоваться. Например, сайдбар. Или оставьте всё как есть.
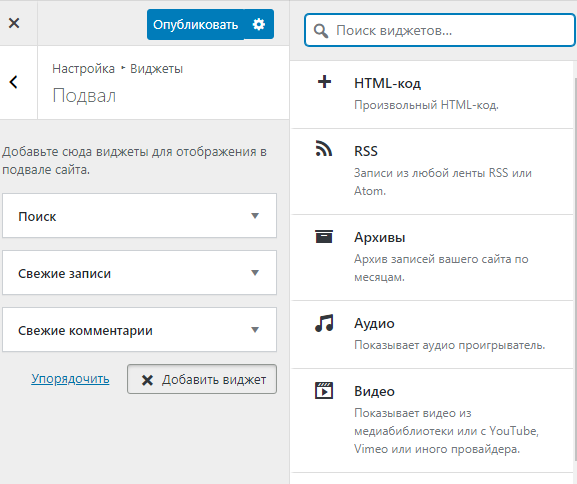 Виджеты в теме WordPress
Виджеты в теме WordPress
Как перевести тему на русский
Существует 4 способа русификации.
-
Ручной способ.
Если вы хотите собственноручно русифицировать тему, обязательно сохраните её копию. Дело в том, что такая работа требует много внимания и усидчивости. Если нечаянно задеть программный код, тема перестанет работать или будет отображаться неправильно. Поэтому сначала создайте копию, а потом редактируйте код. Для этого придётся скачать тему и править её файлы.
-
Использование плагинов.
Это более удобный способ, так как шанс испортить тему приравнивается к нулю. Плагины сами создают копию, хотя и не лезут в программный код.
-
Использование специальных программ.
Преимущество способа в том, что многие действия здесь автоматизированы. А значит, и возможностей предоставляют гораздо больше, чем при ручном способе и установке плагинов.
-
Заказ перевода у стороннего специалиста.
Когда не хватает знаний английского языка, но при этом есть деньги, можно обратиться к переводчикам. В Интернете много агентств и частных лиц, которые с радостью возьмутся за такую работу.
Самым удобным способом русификации считается использование специальных программ. Например, одной из самых популярных является Poedit. В её функционале легко разобраться, а ещё она бесплатная. Чтобы переводить было ещё проще, установите дополнительный плагин в WordPress. Например, хорошо подходит WP File Manager. Давайте разберёмся, как выглядит такой процесс русификации.
После установки плагина перейдите в него. Скорее всего, он будет располагаться в левой части консоли. Перед вами сразу появятся файлы вашего сайта.
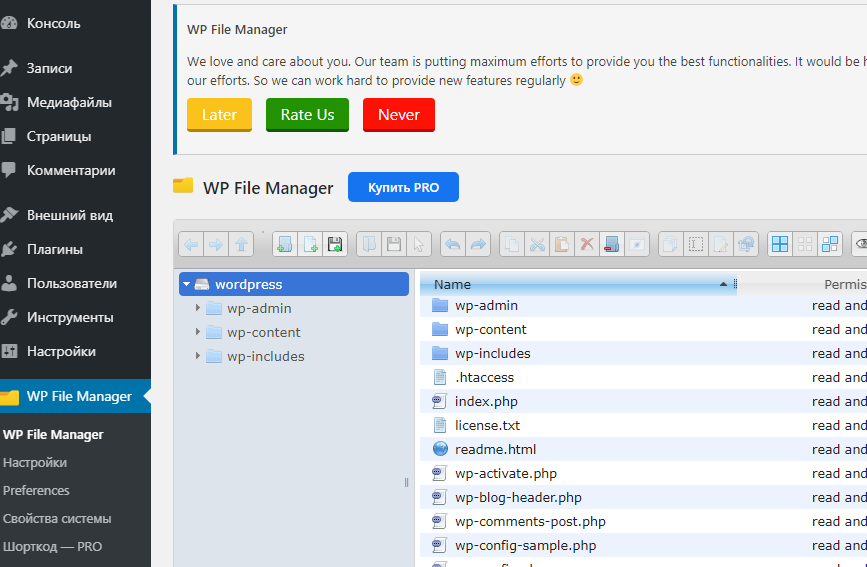 Плагин File Manager в WordPress
Плагин File Manager в WordPress
Откройте папку wp-content и переходите в themes.
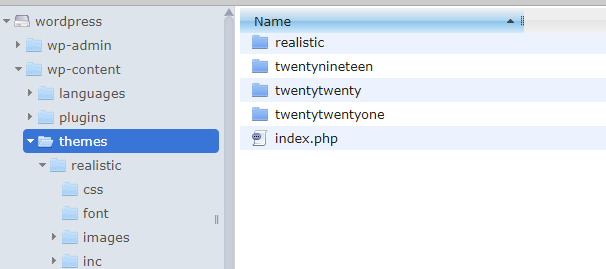 Папка wp-content в WordPress
Папка wp-content в WordPress
Перед вами список папок, название которых соответствует темам. Выберите ту, которую хотите изменить. В ней найдите раздел languages.
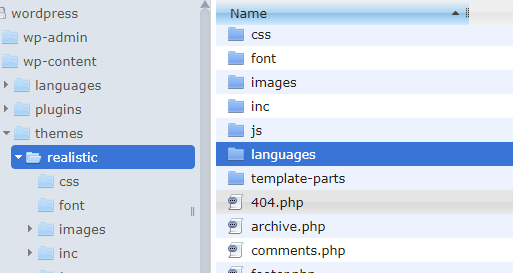 Папка languages в WordPress
Папка languages в WordPress
Здесь выберите файлы en.mo и en.po. В некоторых случаях используют файлы с расширением .pot.
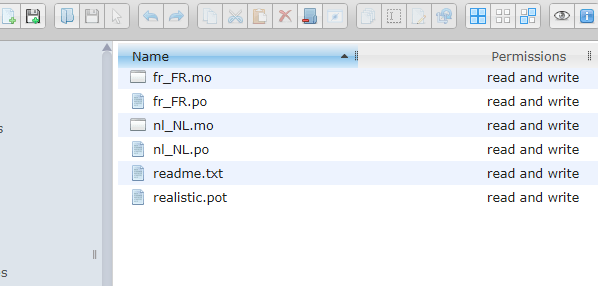 Файлы перевода темы WordPress
Файлы перевода темы WordPress
Теперь пригодится программа Poedit. В ней нужно нажать «Создать новый перевод». В последних версиях можно сразу перевести тему через соответствующий раздел. Но давайте разберём пример с обычным переводом.
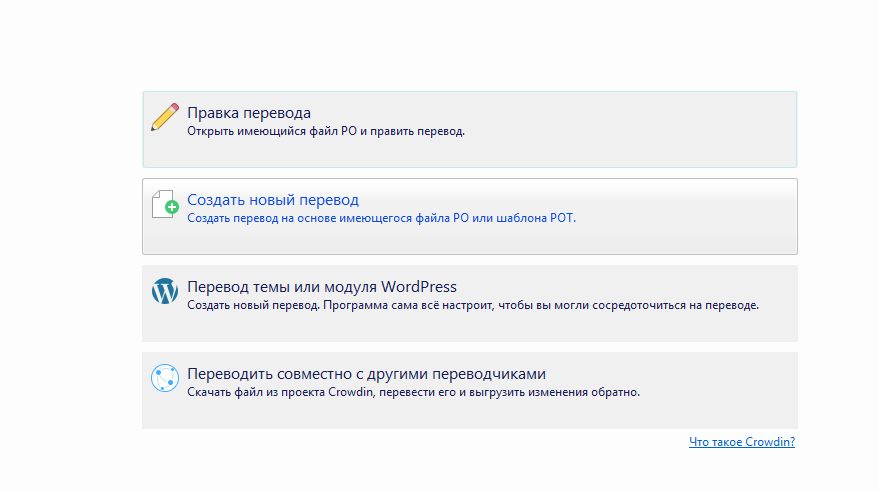 Программа Poedit
Программа Poedit
Выберите нужный файл и язык. Достаточно написать «ру», чтобы программа предложила русский язык. Нажмите «ОК».
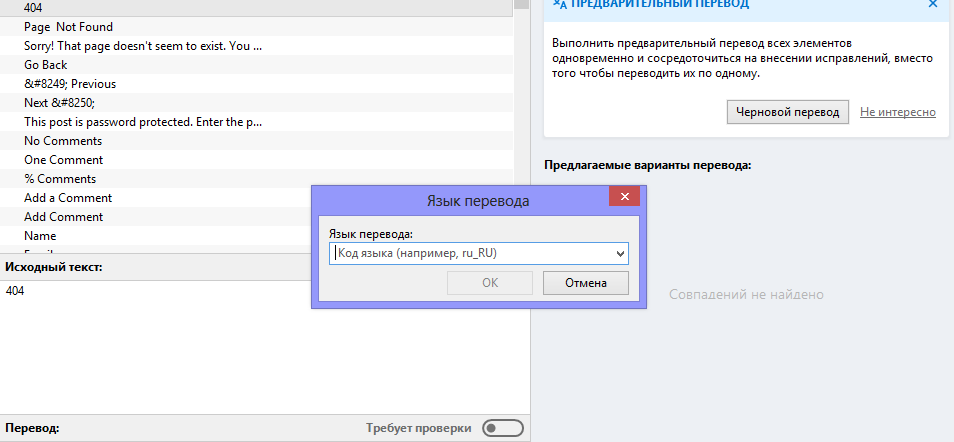 Перевод на русский в программе Poedit
Перевод на русский в программе Poedit
Поле «Исходный текст» отображает английскую версию. Результат покажут с правой стороны. Его можно изменить под себя. Для этого нужно нажать на «Перевод».
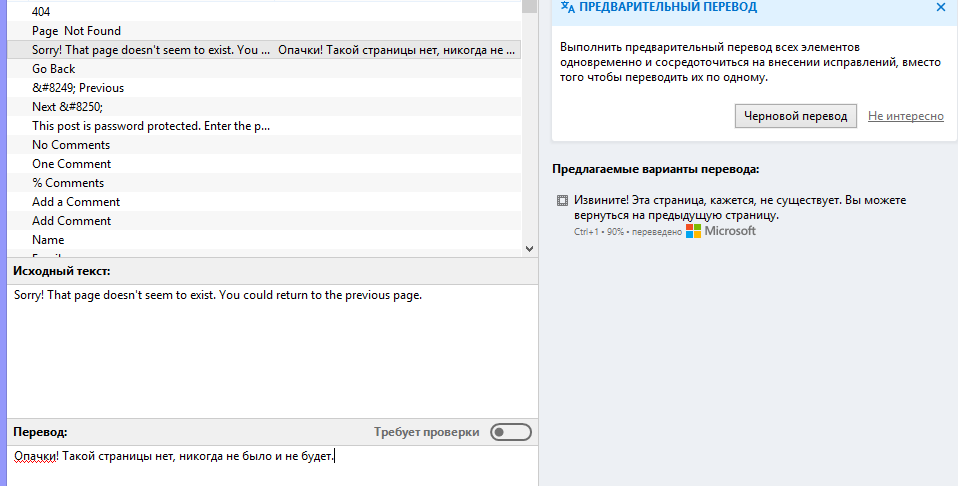 Изменить перевод в Poedit
Изменить перевод в Poedit
Теперь остаётся сохранить перевод на жёсткий диск. У вас появятся два файла, которые нужно загрузить обратно в папку languages. Названия файлов – ru_Ru.mo и ru_RU.po. Или один с расширением .pot, если вы работали именно с ним. Для загрузки нажмите правой кнопкой мыши в плагине File Manager. Нас интересует пункт «Загрузить файлы».
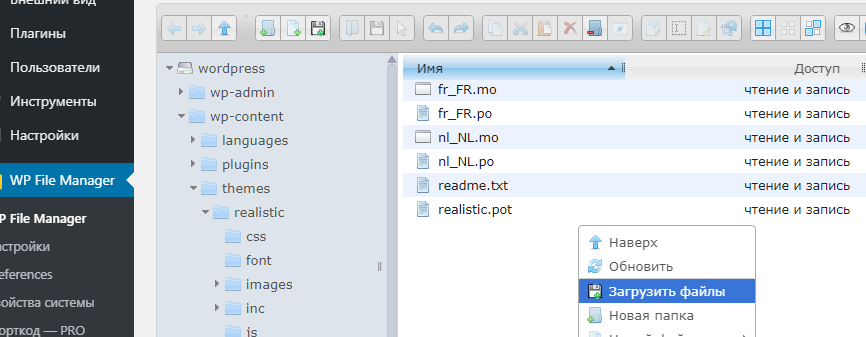 Загрузить файлы перевода темы WordPress
Загрузить файлы перевода темы WordPress
На этом процесс русификации завершён.
Можно ускорить работу с помощью программы Seraphinite Typing Assistant. Она отлично подходит для тех, кто плохо знает английский язык. Но использовать программу придётся совместно с Poedit.
Если вы не хотите скачивать файлы на компьютер, а работать прямо в консоли управления WordPress, воспользуйтесь плагином Loco Translate. Он тоже подходит для перевода файлов с расширениями .mo и .po. Преимущество в том, что можно переводить любые темы прямо из браузера.
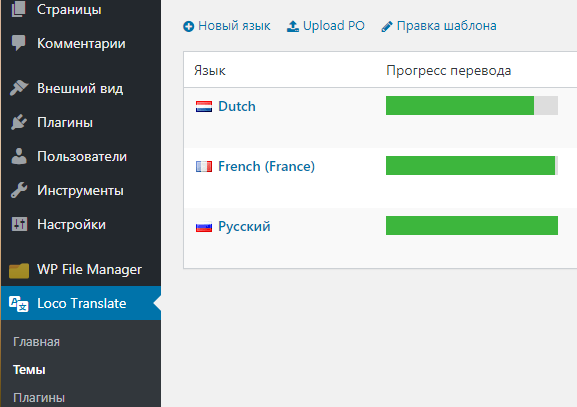 Плагин для перевода темы WordPress
Плагин для перевода темы WordPress
Дополнительные советы, которые помогут подобрать нужную тему.
-
Адаптивный дизайн. Сегодня больше половины пользователей сидят в Интернете с мобильных устройств. И если ресурс подстроен только для компьютеров, на смартфонах и планшетах он будет некорректно отображаться. Адаптивный дизайн сам подстраивается под характеристики устройства, чтобы показывать сайт в любых размерах окна браузера.
-
Частота обновлений. Требования поисковых систем к дизайну и SEO постоянно меняются. И если тема не обновляется, значит, и весь сайт не соответствует новым условиям. Поэтому лучше от установки подобных тем лучше отказаться.
-
Широкий функционал нужен далеко не всегда. Большое количество функций уменьшает скорость работы темы. А так как поисковики отдают предпочтение быстрым сайтам, это негативно повлияет на продвижение. Лучше выбирайте только те опции, которые действительно необходимы.
Шаг 5. Используем плагины для комфортной и безопасной работы
Точно так же, как и широкий функционал в темах, большое количество плагинов тормозит сайт. Особенно часто этим грешат новички. И одно хочется, и другое, и третье. А тут ещё и статья на глаза попалась про сотню лучших плагинов. Некоторые устанавливают всё, что только могут найти. А это совершенно неправильно. Да и в большинстве случаев не нужно.
Плагинов очень много. И если вместо того, чтобы добавлять на сайт новый контент, постоянно искать полезные плагины, это ни к чему хорошему не приведёт. Помните, что это всего лишь инструмент для работы.
С его помощью можно решить много разнообразных задач. Но при выборе в первую очередь следует обратить внимание на следующие качества:
-
обеспечение безопасности ресурса;
-
защита от спама;
-
оптимизация для поискового продвижения;
-
улучшение юзабилити и повышение функционала.
Плагины, которые служат для безопасности
Защитить сайт нужно от двух угроз: от вас самих и несанкционированного доступа. В первом случае помогут плагины, которые работают с резервными копиями. Новички очень часто рискуют, когда пытаются сами изменять программный код или как-то иначе влияют на работу сайта. Поэтому следует создавать резервные копии, чтобы в случае потери информации её можно было восстановить.
Что касается второго случая, это могут быть люди, которые взламывают ресурсы. Делают они это по разным причинам. Например, для загрузки вирусов. В любом случае, никому не хотелось бы потерять сайт из-за таких ситуаций.
Для работы с резервными копиями сайта подойдут такие плагины:
-
WP Database Backup – русский язык отсутствует;
-
BackUpWordPress – редко обновляется, но зато на русском;
-
Backup and Restore WordPress – тоже нет русскоязычной версии.
Установить их очень просто. Для этого в консоли нужно перейти в раздел «Плагины» и нажать «Добавить новый». Вверху слева вы можете самостоятельно загрузить плагин со своего компьютера. Только сначала нужно найти его на сайте разработчика. Но в WordPress уже присутствует много различных плагинов. Для поиска используйте поле ввода справа. Когда введёте название, нажмите на клавиатуре Enter. Стоит отметить, что в поиске нужный результат не всегда появляется на первом месте. Поэтому обращайте внимание на то, что устанавливаете.
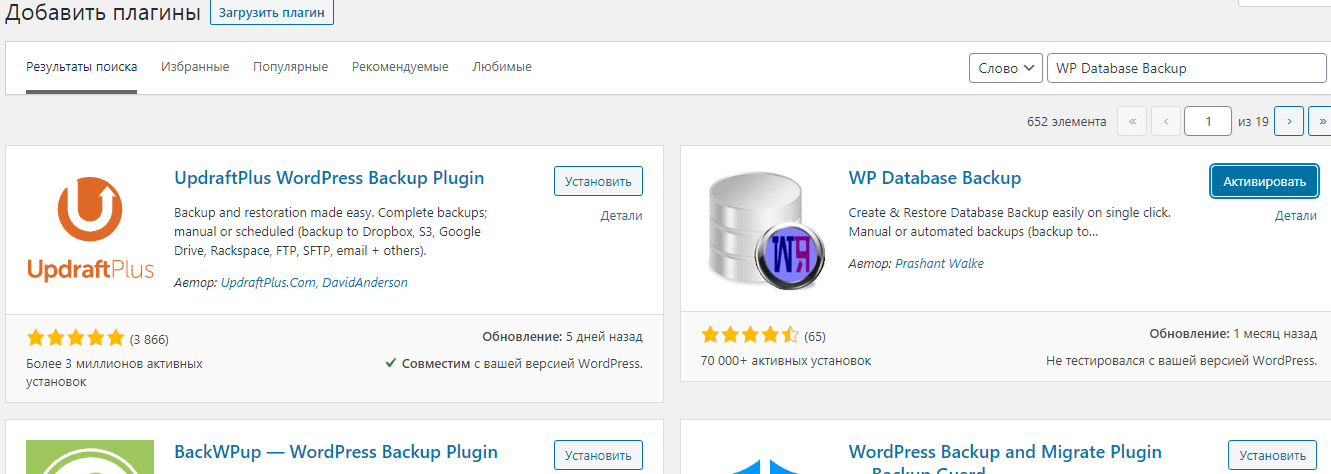 Плагин для резервного копирования WordPress
Плагин для резервного копирования WordPress
После того как в результатах поиска появится нужный плагин, нажмите «Установить». Как и при работе с темами, после установки плагин нужно активировать и настроить. Он находится в разделе «Инструменты». Чтобы создать резервную копию, нажмите Create New Database BackUp.
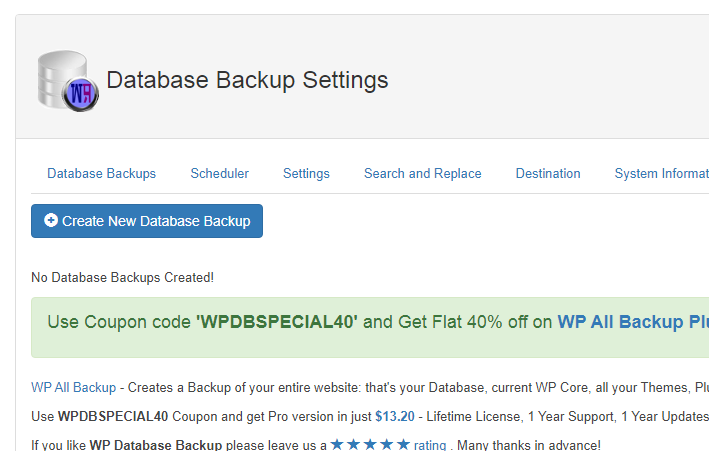 Резервная копия в WordPress
Резервная копия в WordPress
Теперь у вас есть резервная копия. Но чтобы в будущем не приходилось заниматься этим вручную, перейдите на вкладку Sheduler. Здесь можно настроить автоматическое создание копий.
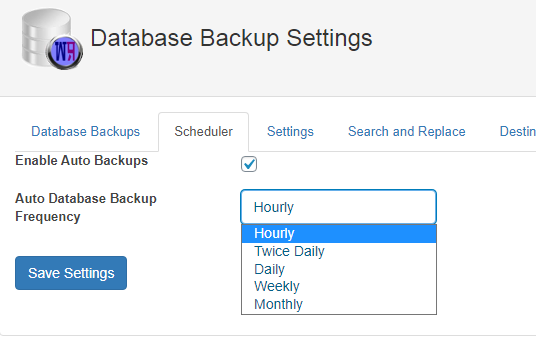 Автоматическое резервное копирование WordPress
Автоматическое резервное копирование WordPress
Чтобы обезопасить сайт ещё больше, переходите на вкладку Destination. Настройте отправку резервных архивов на e-mail. Или используйте для этого Google Drive.
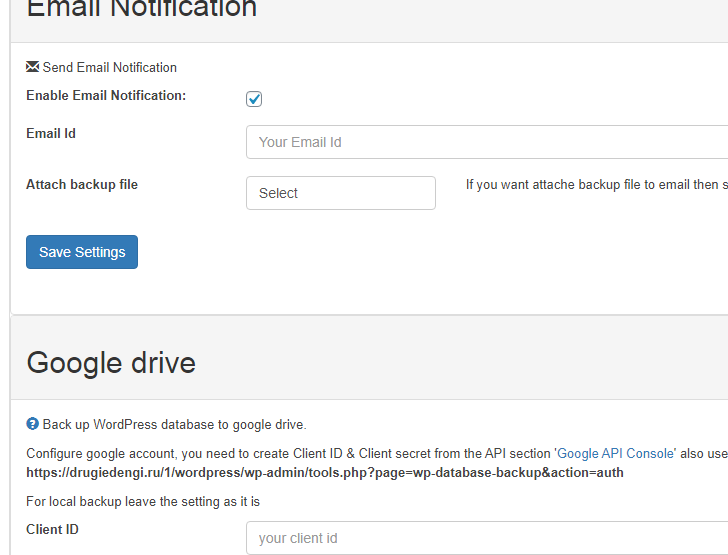 Отправка резервной копии WordPress на email
Отправка резервной копии WordPress на email
Обычно сайты взламывают с помощью подбора логина и пароля. Чтобы обезопасить себя от таких попыток взлома, используйте следующие плагины:
-
Loginizer Security. Этот плагин установили больше миллиона раз. Таким популярным он стал из-за того, что отлично справляется с защитой от взлома методом подбора;
-
Login Lockdown. По функционалу практически не отличается от предыдущего плагина. Можно настроить разные параметры, в том числе количество попыток ввода логина и пароля с одного IP-адреса.
Существуют и такие плагины, которые совмещают защиту от взлома и создание резервных копий. Присутствуют и другие настройки. Например, комплексную защиту предлагает плагин iThemes Security. В число его возможностей входят:
-
поиск страниц с ошибками 404;
-
блокировка нежелательных пользователей;
-
работа с резервными копиями;
-
шифрование по протоколу SSL;
-
предупреждение хакерских атак;
-
принуждение использовать только сложные пароли;
-
защита от входа в консоль управления WordPress;
-
гибкая настройка системы под свои нужды.
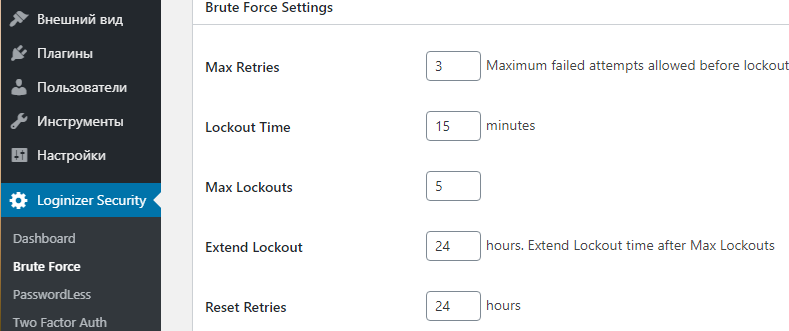 Плагин Loginizer Security в WordPress
Плагин Loginizer Security в WordPress
Плагины для борьбы со спамом
В WordPress можно установить различные системы комментариев. Обычно все они защищены от спама. Но если вы используете стандартную форму комментариев, придётся защищаться самостоятельно.
Для этих целей хорошо подходят плагины Akismet и Antispam Bee. Установить их можно так же, как и любые другие плагины. Обычно параметров по умолчанию вполне достаточно. Но если вам нужно их изменить, переходите в меню настроек.
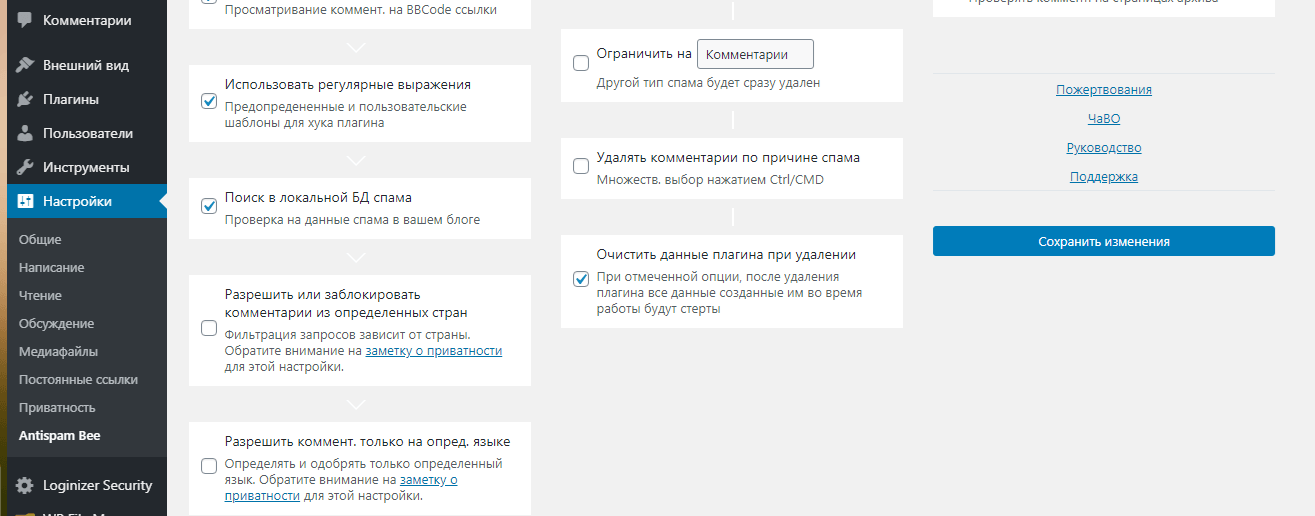 Антиспам WordPress
Антиспам WordPress
Если вы хотите, чтобы ваш сайт охранял от спама искусственный интеллект, используйте плагин от Google – Advanced noCaptcha & invisible Captcha. Сначала вам предстоит зарегистрироваться в Google, а потом получить две версии ключа. Не забудьте настроить версию капчи.
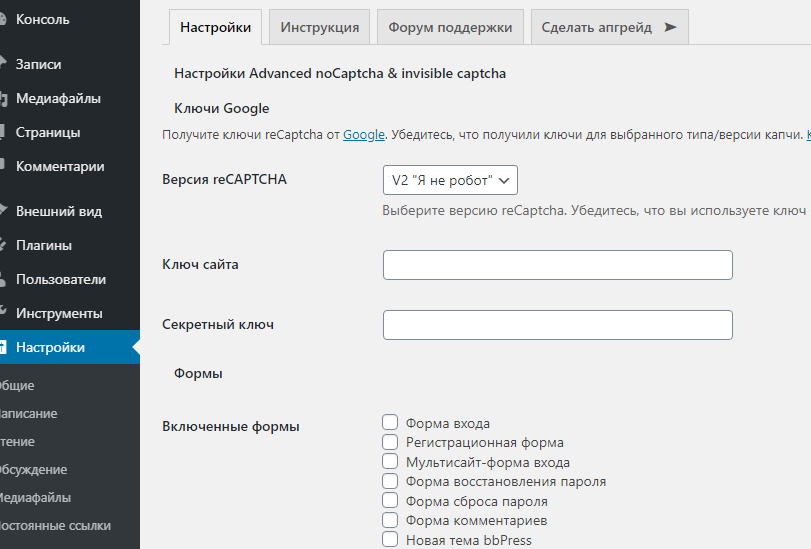 reCAPTCHA в WordPress
reCAPTCHA в WordPress
Плагины по работе с SEO
Платформа WordPress постоянно обновляется, чтобы соответствовать требованиям поисковых систем. Поэтому многие SEO-задачи здесь уже продуманы. Но их всё равно недостаточно, ведь продвижение любого сайта требует индивидуального подхода. Нужно учитывать:
-
работу с картой сайта;
-
работу с микроразметкой;
-
работу с файлами .htaccess и robots.txt;
-
удобные и понятные адреса страниц;
-
оптимизацию метатегов;
-
блокировку дублированного контента.
Для решения этих задач необязательно устанавливать много плагинов. Достаточно разделить их на три группы: карта сайта, техническая оптимизация и микроразметка. Сначала рассмотрим плагины для работы с картой сайта. Вы можете выбрать один из трёх:
-
Google XML Sitemaps;
-
Google Sitemap by BestWebSoft;
-
Simple WP Sitemap.
Допустим, вы выбрали Google XML Sitemaps. Установите его и активируйте.
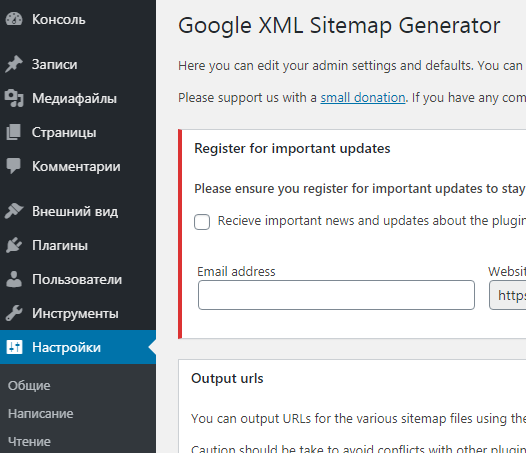 Google XML Sitemap в WordPress
Google XML Sitemap в WordPress
Как только вы его активируете, плагин создаст карту сайта. При этом он добавит информацию в файл robots.txt и уведомит поисковики. Для начала этого вполне достаточно. И новичкам лучше ничего не менять.
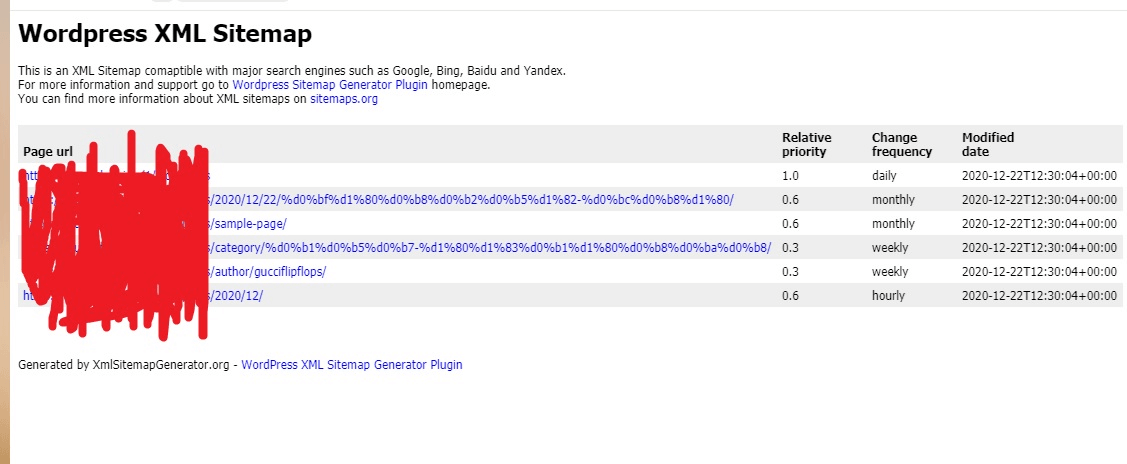 Карта сайта WordPress
Карта сайта WordPress
Если вы считаете, что не относитесь к новичкам, и хотите изменить настройки, то переходите во вкладку «Sitemap defaults». Здесь вы можете самостоятельно добавить нужные страницы. Затем нажмите на вкладку «Relative priority», где настраивается индексирование. Выберите, какие страницы должны в первую очередь проверять поисковые роботы.
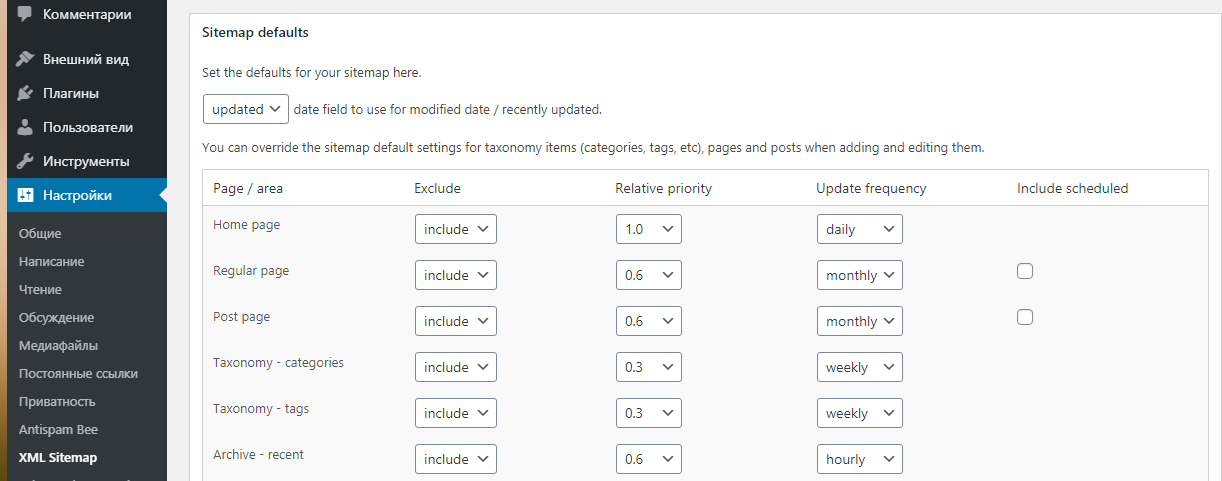 Расширенные настройки карты сайта WordPress
Расширенные настройки карты сайта WordPress
Что касается технической оптимизации, здесь лидерами выступают два плагина:
-
All in One SEO Pack;
-
WordPress SEO by Yoast.
Допустим, вы выбрали первый вариант. Установите и активируйте его. Здесь тоже стандартных настроек вполне хватает. Особенно для тех, кто только начинает знакомиться с WordPress. Но если вы хотите их изменить, выберите вкладку All in One SEO Pack в консоли.
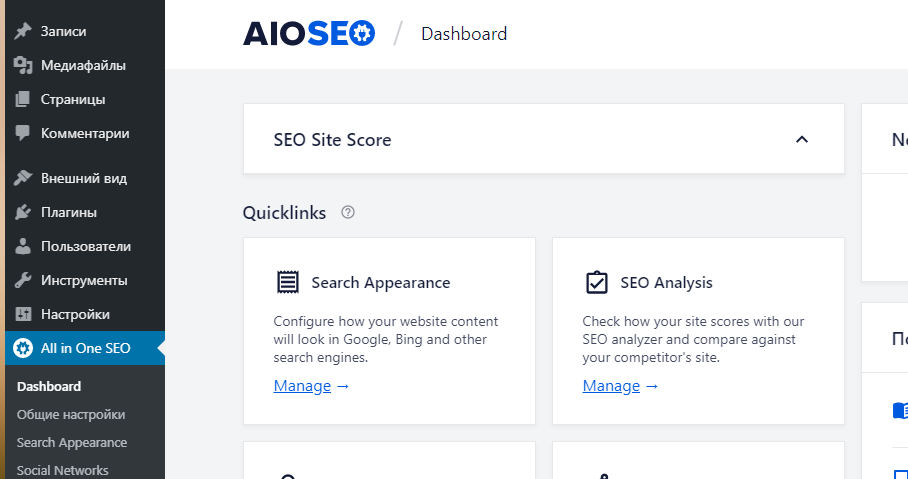 All in One SEO Pack в WordPress
All in One SEO Pack в WordPress
Чтобы было более понятно, посмотрите настройки, которые можно менять в All in One SEO Pack.
Изменить разметку можно в разделе «Search Appearance». Но лучше это сделать с помощью другого плагина, поэтому рассмотрим другие настройки.
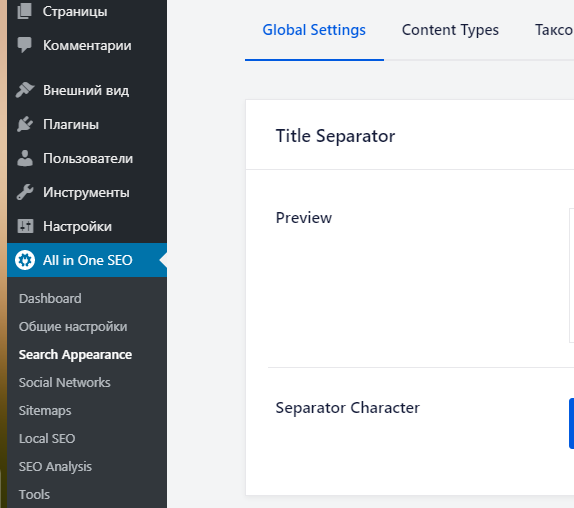 Настройка All in One SEO Pack в WordPress
Настройка All in One SEO Pack в WordPress
В этом же разделе во вкладке Global Setting укажите заголовок, описание и ключевые слова. Здесь же можете ввести номер телефона для различных случаев и вставить логотип.
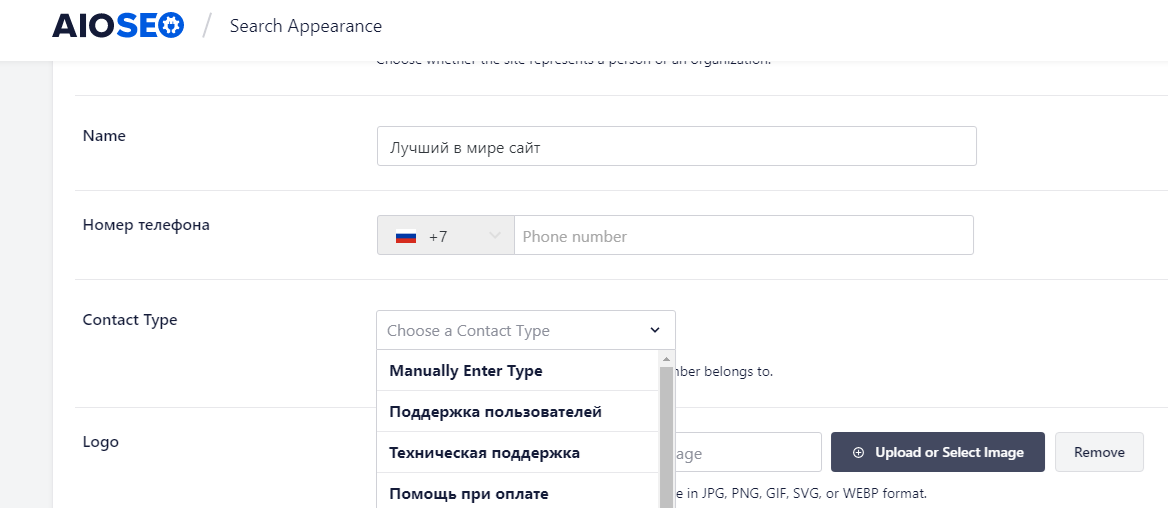 Заголовок и описание в All in One SEO Pack в WordPress
Заголовок и описание в All in One SEO Pack в WordPress
Если вы хотите добавить аккаунт Google Search Console, зайдите в раздел «Общие настройки». Нас интересуют «Webmaster Tools». В качестве верификации используйте альтернативный метод. Потребуется фрагмент кода, который можно найти в кабинете Search Console в разделе «Подтверждение прав на сайт».
Вставьте этот код в поле для верификации Google Verification Code.
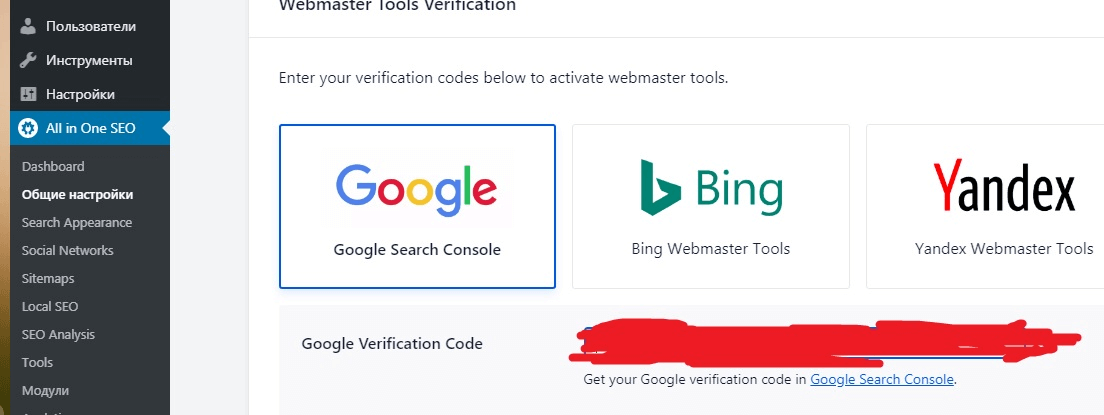 Google Search Console в WordPress
Google Search Console в WordPress
Останется сохранить настройки плагина с помощью кнопки «Подтвердить».
В качестве плагинов для микроразметки можно использовать следующие:
-
плагин WPSSO и его расширение JSON. С их помощью можно реализовать разметки Open Graph или Schema.org. При этом используется формат JSON-LD, который лучше всего подходит для разметки Schema.org;
-
плагин WP SEO Structured Data Schema. Работает с различными типами разметки, используя формат передачи данных JSON-LD. Сюда входят Article, BlogPosting и Review;
-
плагин Schema App. Здесь тоже много типов разметки, которые работают по JSON-LD. К отличительной особенности можно отнести онлайн-генератор, который пригодится опытным пользователям.
Когда вы установите WPSSO и расширение JSON, переходите в раздел Essential Settings. Здесь укажите название сайта, его описание и информацию для разметки Open Graph. Остальные параметры лучше не трогать.
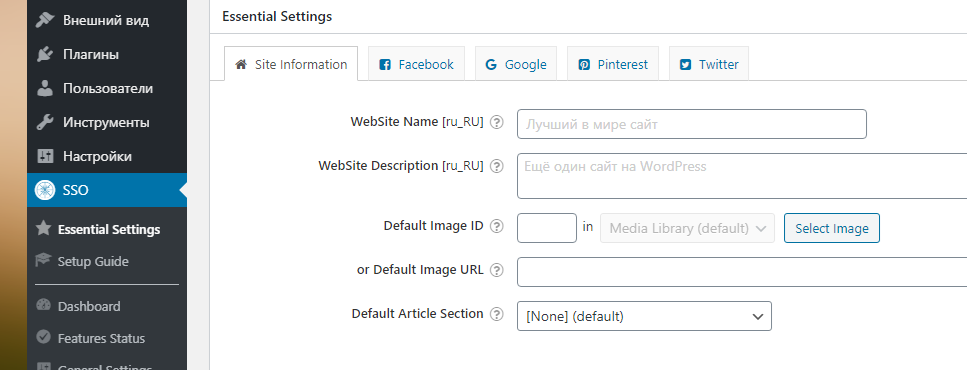 Плагин WPSSO в WordPress
Плагин WPSSO в WordPress
Нажмите на вкладку Schema Markup. Запишите в соответствующих полях адрес баннера и логотипа. Их могут показывать в поисковой выдаче.
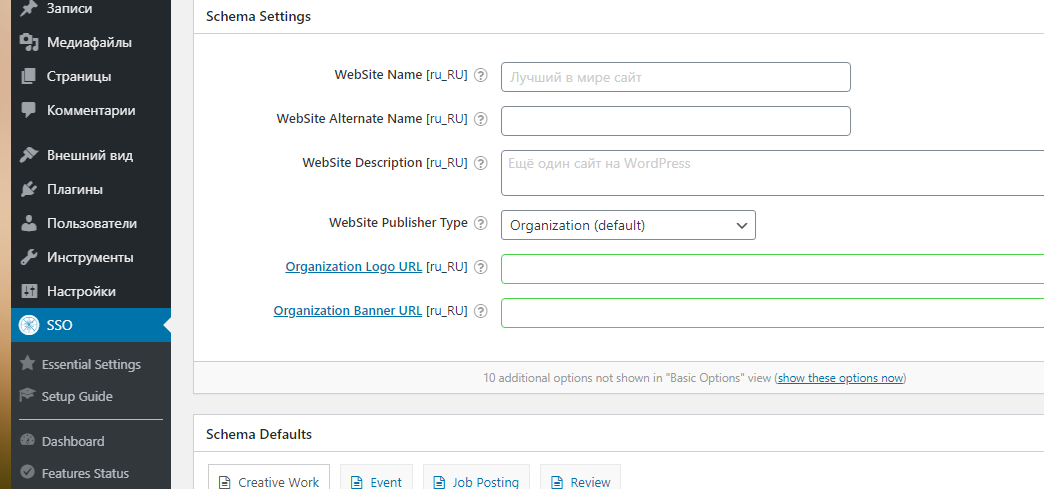 Schema Markup в WordPress
Schema Markup в WordPress
Если у вас на главной странице отображаются последние записи, в меню укажите тип Blog. Если же у вас статическая страница, выбирайте Website.
Публикации имеют разный формат. Поэтому и тип разметки может отличаться. Например, Article и BlogPosting используйте для страниц записей.
При этом BlogPosting сам является частью Article. Если нужно разместить, например, новость, для этого есть соответствующий тип разметки, который называется News Article.
Когда вы используете простые записи, выбирайте BlogPosting. Для крупных статей, обзоров и инструкций подходит Article. Если страница является статической или относится к медиафайлам, стоит обратить внимание на формат WebPage.
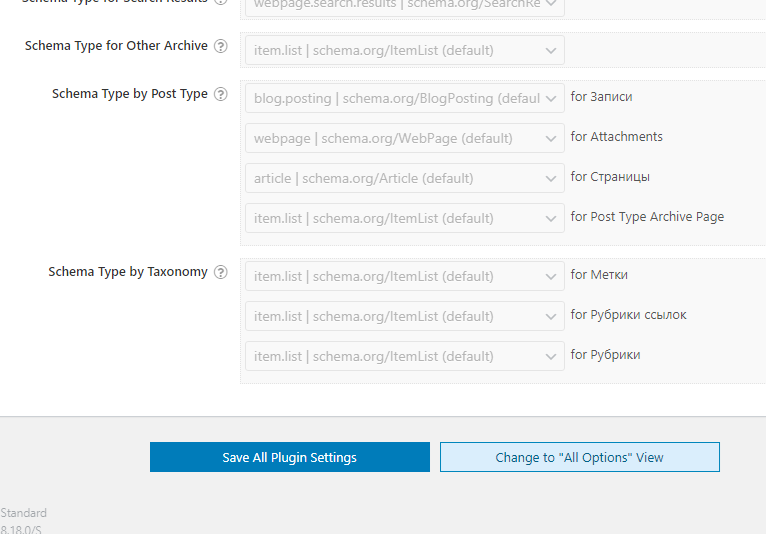 Микроразметка WordPress
Микроразметка WordPress
После того как вы выберете нужные настройки, сохраните их. Плагин создаст разметку на существующих страницах, а также автоматически будет добавлять её на новые записи. Если вы хотите наглядно убедиться в правильной работе плагина, используйте сервис от Google Search Console.
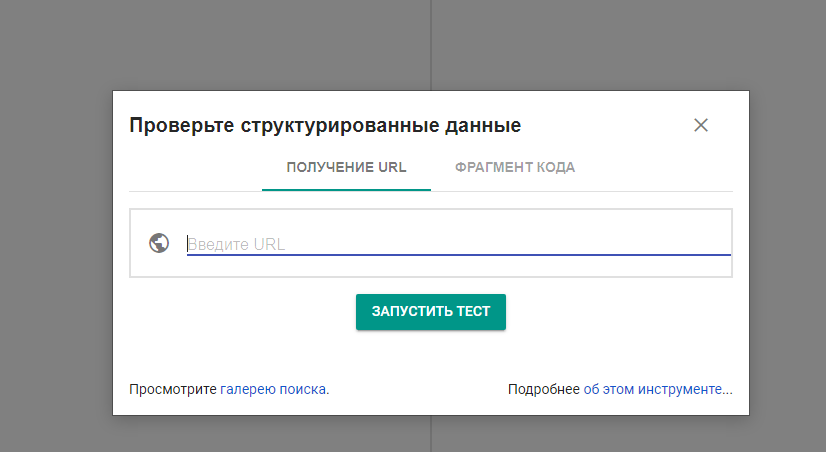 Проверка структурированных данных в Google
Проверка структурированных данных в Google
С одним типом записей обычно проблем не возникает. Но что делать, если вы используете разные форматы материалов? Например, у вас чередуются новости с обзорами и короткими заметками. Тогда для каждой записи придётся выбирать отдельную разметку. Справиться с этим поможет плагин WP SEO Structured Data Schema.
Установите и активируйте его. Теперь заходите в раздел редактирования записей, где вы увидите дополнительную колонку. С её помощью вы можете изменять тип разметки.
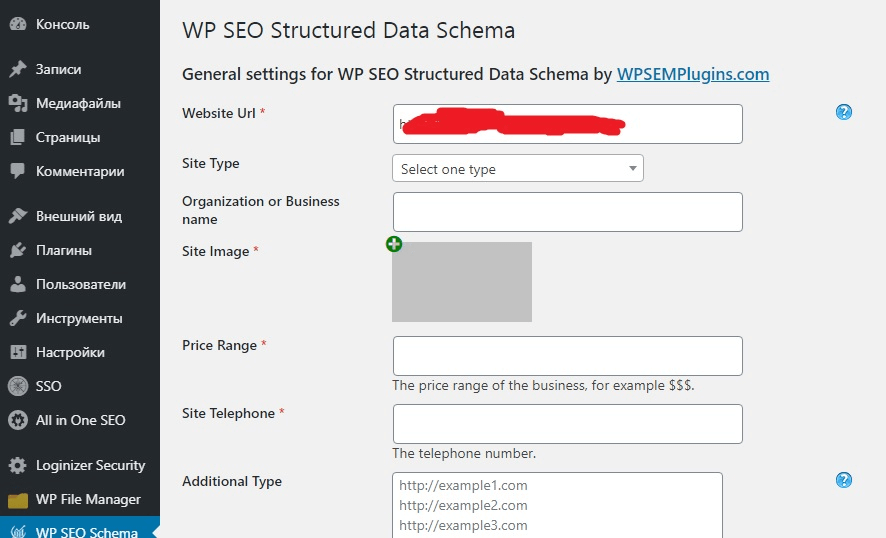 Формат записей WordPress
Формат записей WordPress
Плагин самостоятельно не определяет формат записей. Поэтому разметку для каждого поста придётся прописывать вручную. А если нужны другие типы, можно перейти на платную версию.
Плагины для улучшения функциональности и юзабилити
Мы уже говорили о том, что многие новички часто устанавливают большое количество плагинов. Это в любом случае негативно сказывается на работе сайта, даже если речь идёт о повышении функциональности и юзабилити. Но их всё равно приходится повышать, поэтому сначала следует определиться с решением важных задач, а уже потом искать нужные плагины.
Например, вы заметили, что навигация на сайте не совсем удобная, или хотите создать интернет-магазин. Или добавить форму обратной связи. Только после того, как вы определите задачу, начинайте искать плагины для её реализации. Электронная коммерция, «хлебные крошки» для посетителей и многие другие функции легко решить. Но сначала задумайтесь, насколько это важно.
Сначала обратите внимание на адреса страниц. Стандартные настройки WordPress создают их на кириллице. Хотя лучше использовать латинские символы.
 Русские символы в адресной строке
Русские символы в адресной строке
Кажется, что в этом нет смысла, ведь кириллица удобнее. Но попробуйте скопировать адрес страницы и куда-нибудь вставить, хотя бы в текстовый редактор.
Вы увидите, что вместо нормального адреса появились какие-то непонятные символы. Пользователи не любят переходить по таким ссылкам, а уж тем более – делиться ими. Соответственно, страдает продвижение сайта.
Исправить эту ситуацию можно с помощью плагина WP Translitera. Здесь нет никаких настроек, просто скачайте его и установите, или выберите другой похожий плагин.
Ещё одним важным фактором в продвижении являются социальные сети. Чтобы добавить кнопки шеринга, можно установить плагин Head, Footer and Post Injections. Он хорош тем, что позволяет размещать коды на каких-то отдельных страницах или на всех сразу. И это не только кнопки социальных сетей, но и любой другой программный код.
Кнопки предоставляют сервисы шеринга. Можно использовать, например, Pluso. Заходите в «Настройки», затем нажмите «Header and Footer». Если вы хотите, чтобы кнопки социальных сетей появлялись у каждой записи, перейдите во вкладку «Posts». Вы можете выбрать вставку до или после записи, а также мобильный формат.
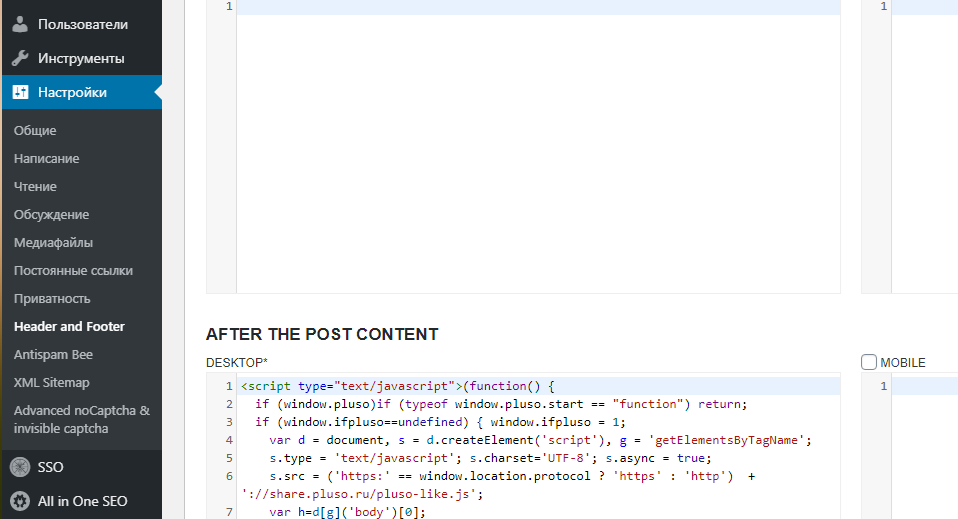 Header and Footer в WordPress
Header and Footer в WordPress
Теперь внизу у вас всегда будут кнопки социальных сетей.
Шаг 6. Как работать с сервисами аналитики в WordPress
Кое-что вы уже подключили, когда устанавливали плагины. Например, All in One SEO Pack работает с сервисом Google. С помощью плагина Head, Footer and Post Injections можно подключить и остальные сервисы.
Сначала нужно зарегистрировать сайт в каждом из них. Или только в том, с каким планируете работать. Это могут быть «Google.Аналитика», «Яндекс.Вебмастер» или «Метрика».
После регистрации вам предоставят коды для добавления на сайт. Переходите в «Настройки», затем «Header and Footer» и выбирайте первую вкладку. Поле ввода могут быть Head или Body.
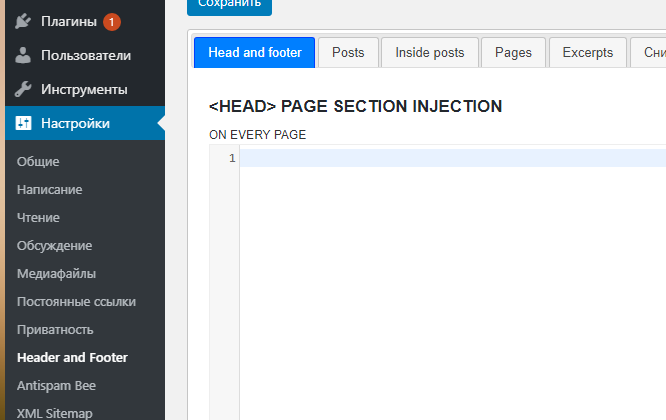 Сервисы отслеживания в WordPress
Сервисы отслеживания в WordPress
С помощью этого плагина код отслеживания будет установлен на всех страницах сайта. Точно так же подключаются и другие сервисы.
Шаг 7. Как создать запись или страницу
В WordPress уже давно используют визуальный редактор, который по внешнему виду и функционалу напоминает конструктор сайтов. Но всё же функций у него гораздо больше, чем у простого редактора.
Во-первых, можно создавать страницы с любой структурой. Во-вторых, в записи можно добавлять самый разнообразный мультимедийный контент или виджеты.
Помимо этого, работать с визуальным редактором очень просто. Любой новичок за считанные минуты поймёт, как и что делать. Создавать можно страницы и публикации.
Как создать страницу
Слева в консоли выберите «Страницы – Добавить новую». Или вверху нажмите на «+ Добавить» и выберите «Страницу».
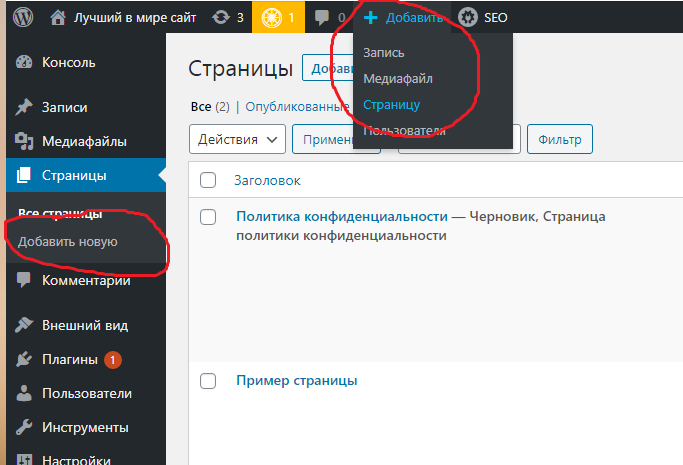 Добавить страницу WordPress
Добавить страницу WordPress
Добавляйте заголовок и начинайте писать текст. Чтобы вставить какой-то новый тип блока, например, таблицу, список или изображение, нажмите «+».
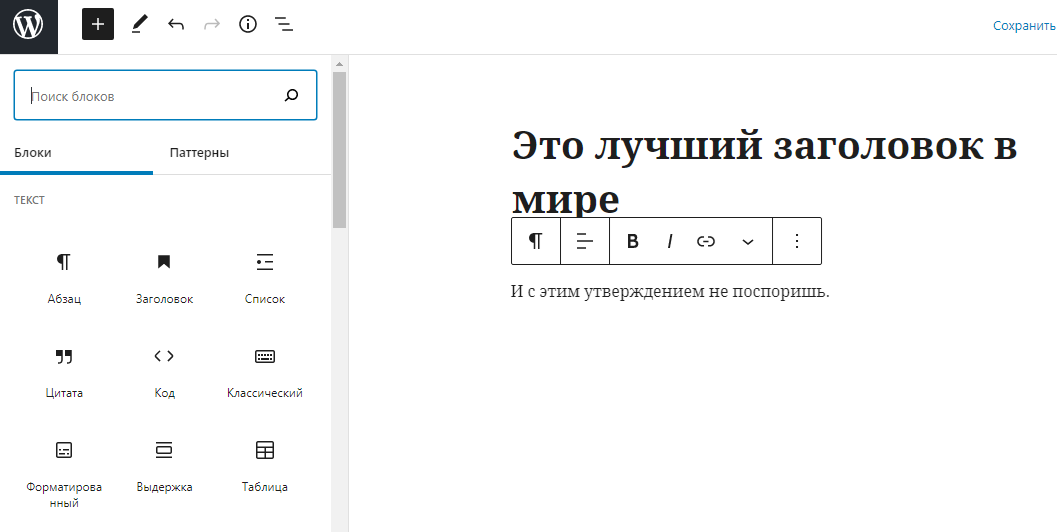 Заголовок на странице WordPress
Заголовок на странице WordPress
Допустим, вы захотели добавить картинку. Для этого листайте вниз до раздела «Мультимедиа» и нажмите «Изображение».
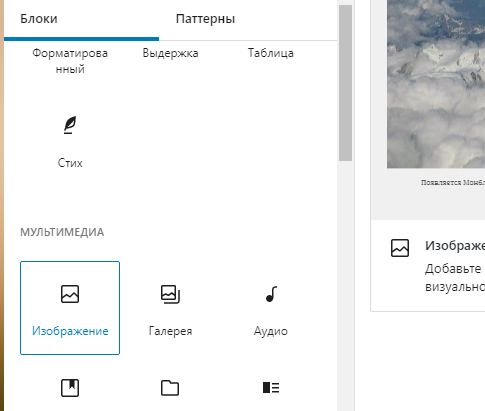 Добавление изображения на WordPress
Добавление изображения на WordPress
Вам предложат загрузить файл с компьютера, выбрать его из библиотеки или вставить с сайта.
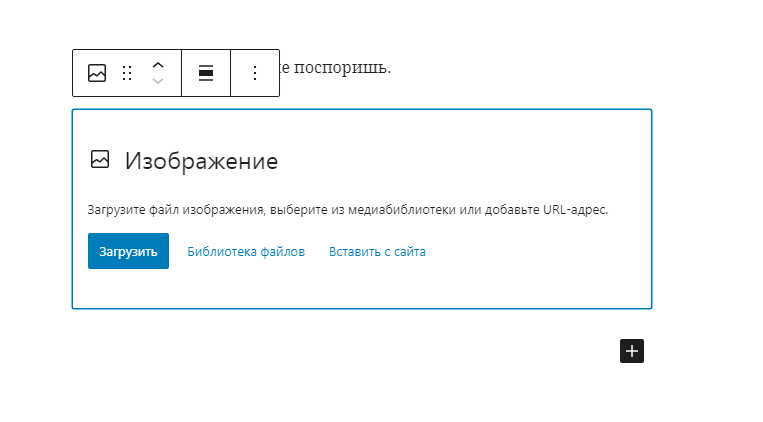 Загрузка изображения WordPress
Загрузка изображения WordPress
Помимо изображений и других мультимедийных вставок, визуальный редактор предлагает различные кнопки, теги, столбцы, цитаты и многое другое. Можно подобрать различные блоки, чтобы красиво оформить страницу.
Когда закончите редактирование, нажмите «Запланировать» в правом верхнем углу. В разделе «Опубликована» можете выбрать дату и время, когда нужно разместить страницу. Если хотите сделать это сейчас, то выберите «Немедленно».
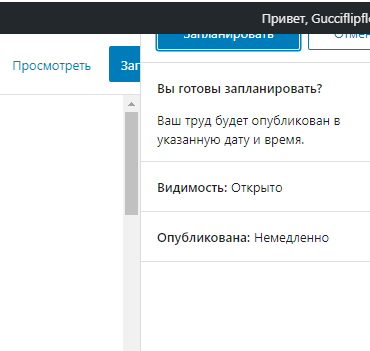 Запланировать публикацию страницы WordPress
Запланировать публикацию страницы WordPress
Вам сразу же предложат её посмотреть. Исправьте какие-нибудь элементы, если это необходимо. Обычно ссылки на страницы появляются автоматически. Если их слишком много, WordPress создаст выпадающее меню. Но всё зависит от выбранной темы и её настроек.
Как создать запись
Добавлять новую запись можно так же, как и создавать страницу. Визуальный редактор здесь тоже ничем не отличается, поэтому можете его использовать.
Придумайте заголовок и напишите нужный текст. С помощью блоков оформите запись так, как вам нужно.
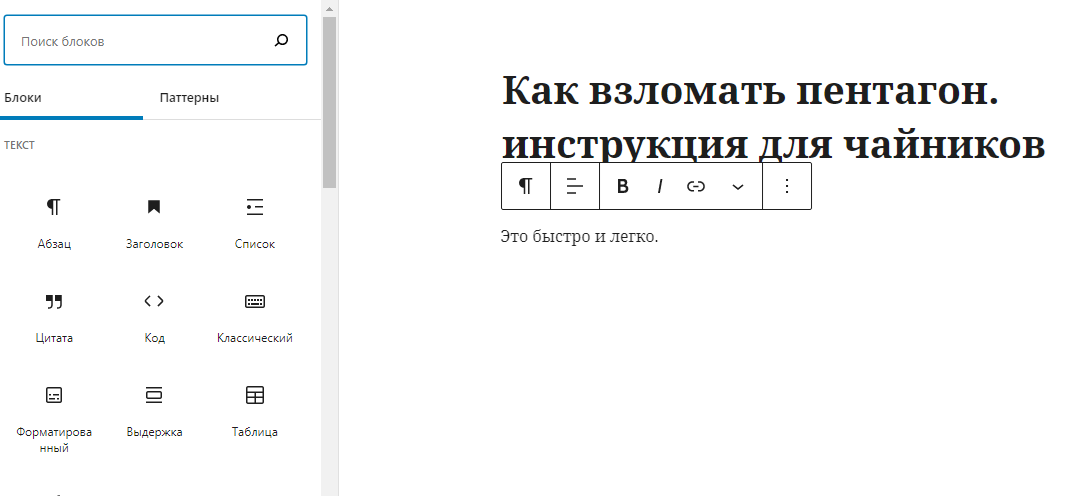 Как создать пост WordPress
Как создать пост WordPress
Справа нажмите на вкладку «Запись». Здесь вы увидите меню, в котором можно выбрать постоянную ссылку, рубрики, добавить изображение, отрывок, настроить обсуждение и так далее. Если нужно, создайте новую рубрику. Если вы не будете её указывать, все статьи автоматически будут попадать в категорию «Без рубрики».
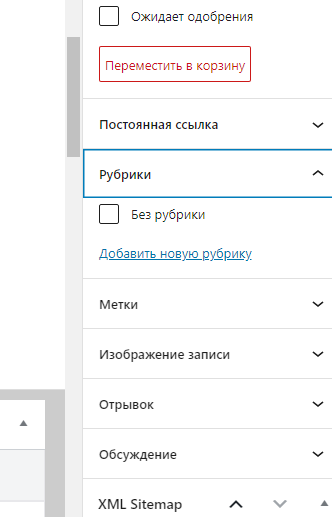 Рубрики WordPress
Рубрики WordPress
Внизу вы можете настроить метатеги для записи и другие параметры All in One Seo Pack.
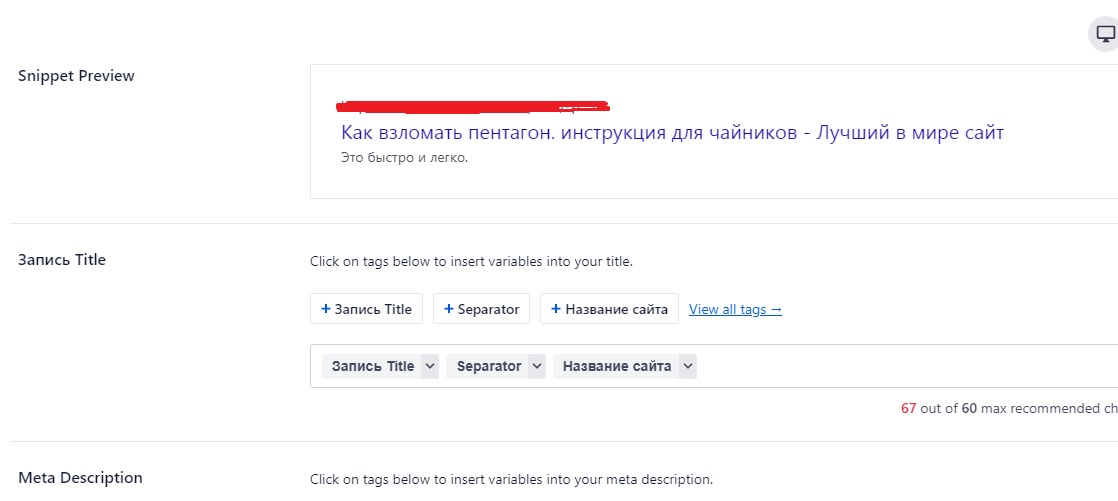 Настройка записи WordPress
Настройка записи WordPress
Шаг 8. Как настроить SSL-шифрование
Существуют протоколы HTTP и HTTPS. Второй является защищённым, поэтому поисковики отдают предпочтение именно таким сайтам. Для пользователей тоже плюс, так как они больше доверяют подобным ресурсам. Подключить протокол можно с помощью SSL-сертификата. И тогда рядом с адресной строкой напишут, что соединение защищено.
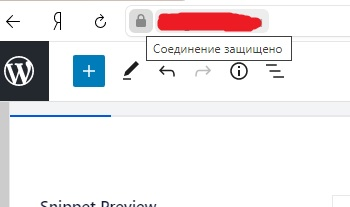 Защищённое соединение сайта
Защищённое соединение сайта
SSL-сертификат нужен, для того чтобы обеспечить защищённое соединение. Он шифрует конфиденциальные данные, которые записывают пользователи на сайте. Например, информацию о банковских картах. Это позволяет избежать потери данных при взломе. Злоумышленники просто не смогут воспользоваться ими.
Сертификаты бывают платными и бесплатными. Но даже платный стоит не особо дорого, поэтому лучше его установить.
Но сначала спросите у своего хостинг-провайдера, предоставляет ли он бесплатные сертификаты. Если нет, то воспользуйтесь Let’s encrypt. С ним можно работать 3 месяца, а потом продлить. Платить ничего не придётся.
Часто задаваемые вопросы
Несмотря на всю простоту работы с WordPress, у начинающих пользователей часто возникают одни и те же вопросы. Давайте разберём самые популярные.
Нужно ли разбираться в языках программирования и разметки, чтобы работать в WordPress?
Мы только что с вами создали сайт без каких-либо знаний программирования и дизайна. Остаётся только добавлять новый контент и следить за продвижением. Но если вы хотите сами вносить какие-либо изменения в функционал, то без навыков программирования не обойтись.
В бесплатной теме появились какие-то ссылки на сторонние ресурсы. Означает ли это, что мой сайт взломали?
Нет, с вашим сайтом всё в порядке. Просто разработчики бесплатных тем часто дают рекламу или указывают ссылки на свои ресурсы. Такова цена использования. Убрать ссылки можно после покупки платной версии. Или придётся самостоятельно править код.
Можно ли создать сайт на WordPress так, чтобы его вначале не посещали поисковые роботы?
Конечно, это сделать можно. Например, использовать локальный сервер, в котором отсутствует доступ в Интернет.
Можно ли с помощью WordPress создать полноценный интернет-магазин?
Для этого используют плагины электронной коммерции. Самым популярным из них является WooCommerce. Он предоставляет широкий функционал, с помощью которого появляется полноценный интернет-магазин. Но стоит помнить, что популярность этого плагина не всегда идёт на пользу. Ведь для хакеров он тоже популярен, потому что они знают все его уязвимости. Если вы не хотите переживать за утрату данных или финансов, уделяйте много внимания безопасности.
Мне говорили, что для WordPress нужно выбирать хостинг с большим дисковым пространством, потому что он много весит. Это правда?
Здесь лучше увидеть наглядно. Распакованный архив весит чуть больше 50 Мбайт.
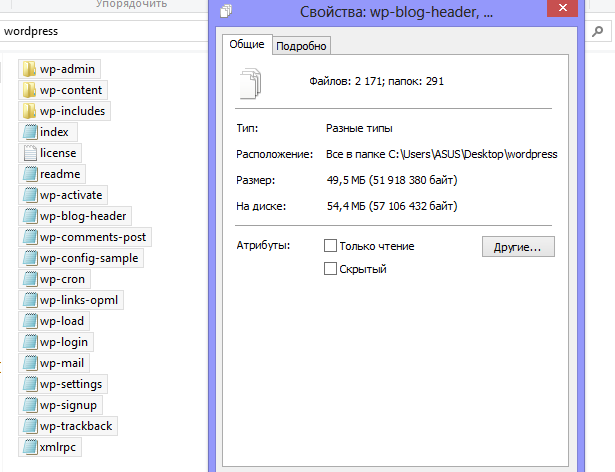 Сколько весит WordPress
Сколько весит WordPress
А теперь самое главное
Вы создали сайт на WordPress, настроили его, добавили дизайн и полезные плагины. Теперь вам предстоит самая ответственная и тяжелая работа. Речь идёт о регулярном обновлении контента, создании новых страниц и публикаций. Возможности этой платформы очень обширные, поэтому вы можете создать самый простой сайт или превратить ресурс в многофункциональный глобальный проект.
Чтобы познакомиться с WordPress, потребуется несколько минут. Но чтобы полностью разобраться в функционале, нужно время. О самых главных моментах вы узнали из этой инструкции. А всё остальное зависит только от вашего воображения.

 Редакция Rookee
Редакция Rookee